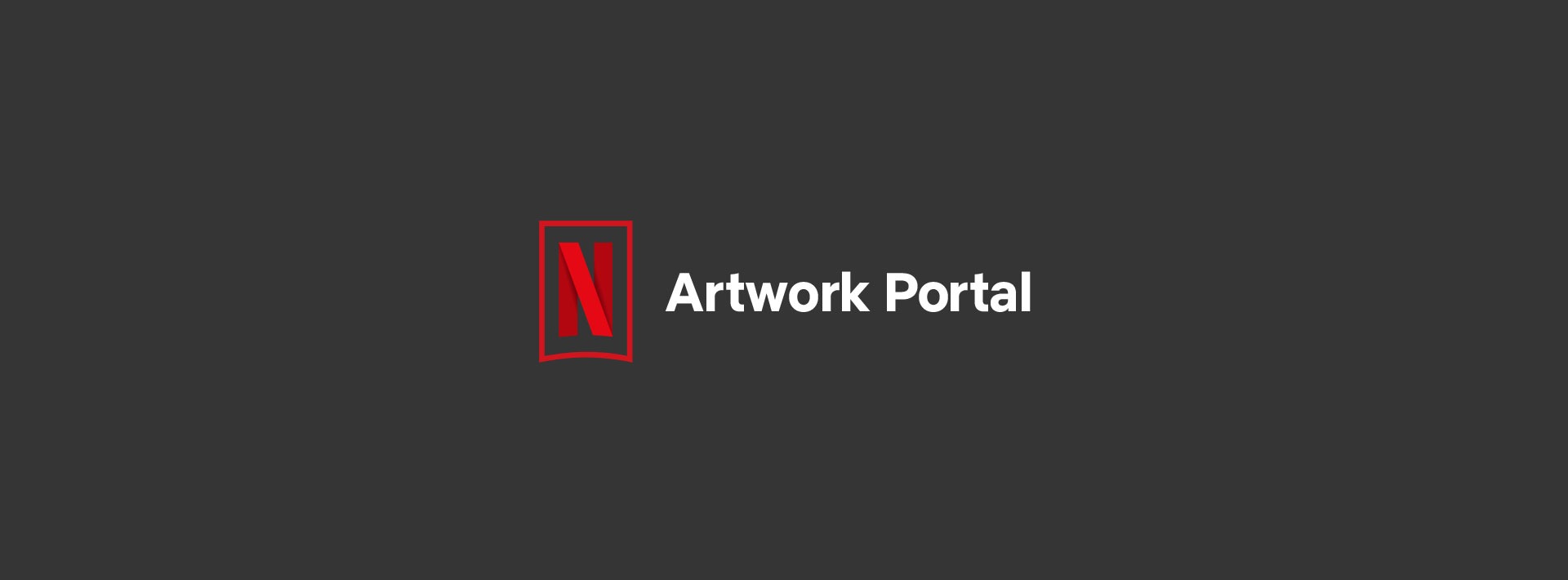
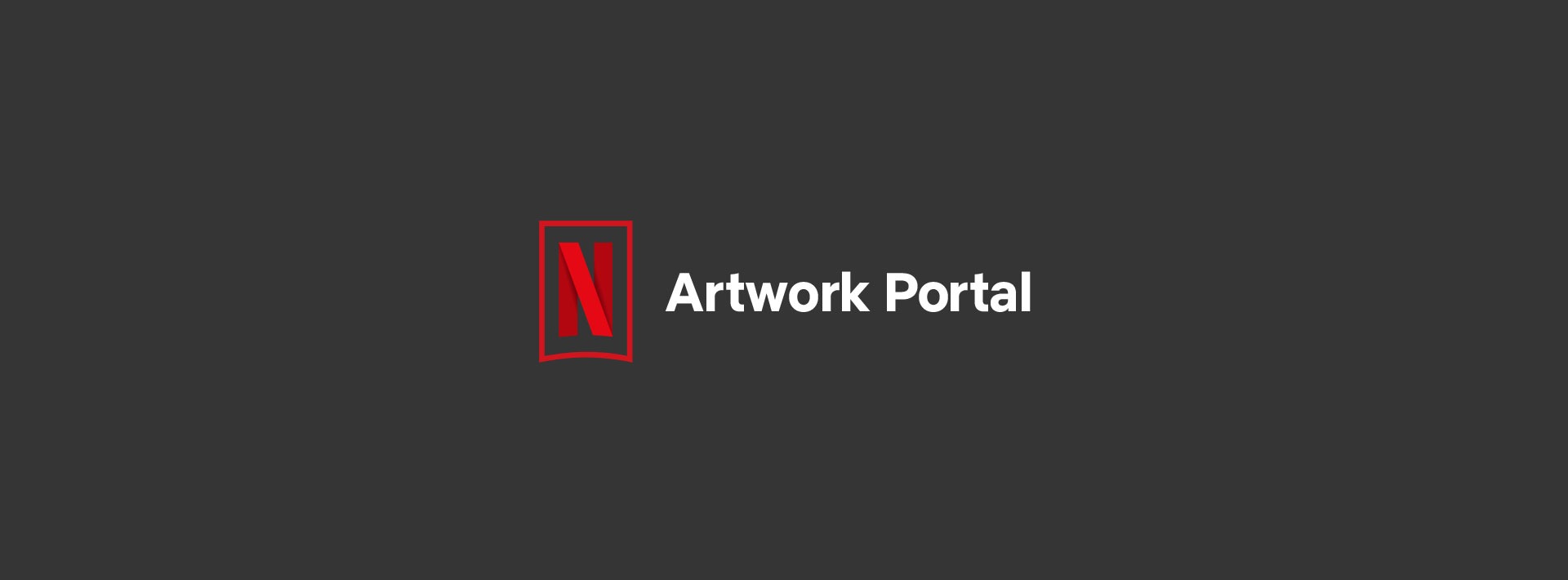
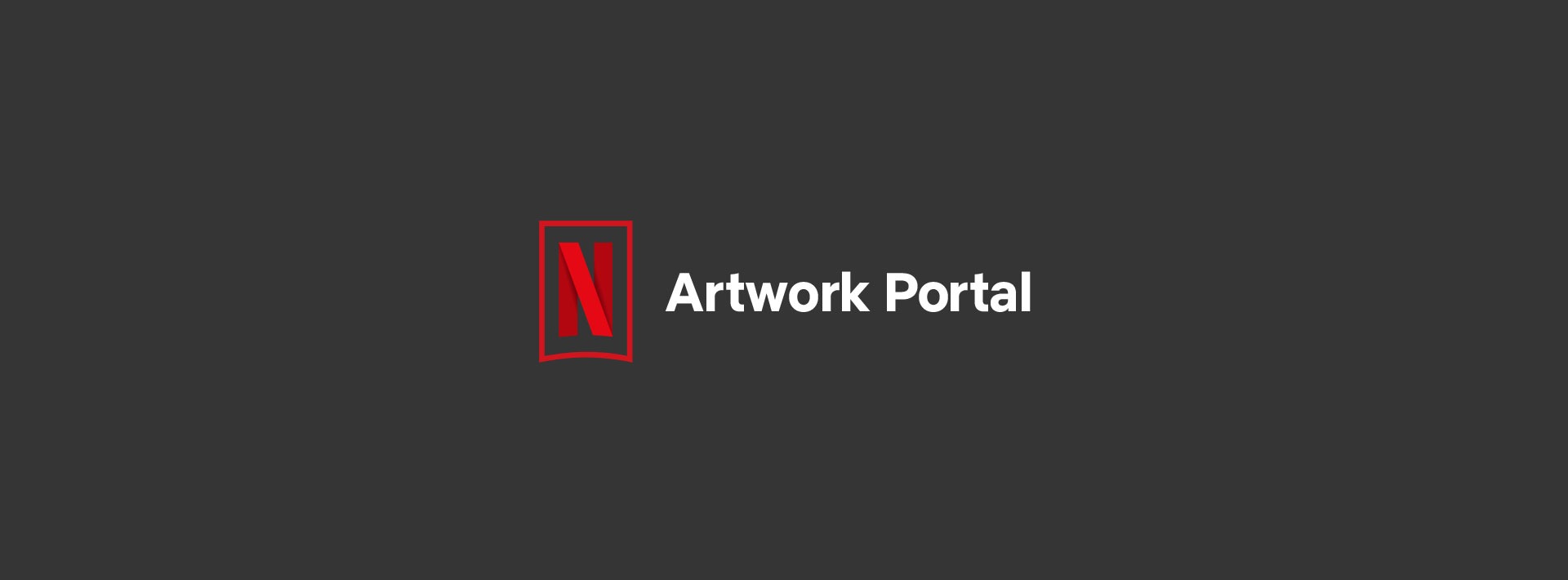
Artwork Portal은 웹을 기반으로 하는 아트워크 납품 및 품질 관리(QC) 툴로, 현지화된 아트워크를 포함해 넷플릭스에서 공개될 타이틀의 아트워크를 납품하는 데 사용됩니다. Artwork Portal은 최종 키아트 및 로고를 위한 마케팅 아트워크 납품을 지원하기도 합니다.
납품 절차는 애셋을 웹 페이지에 드래그 앤 드롭 후 ‘납품(Deliver)’ 버튼을 클릭하기만 하면 될 정도로 단순하지만, 성공적으로 납품을 완료하기 위해서는 꼭 지켜야 할 파일 요건과 워크플로 절차가 있습니다.
본인이 사용할 액세스가 필요한 경우 이 양식을 통해 요청해 주시면 지원팀에서 연락드리겠습니다.
팀원의 액세스 부여에 도움이 필요하실 경우, 오른쪽 상단에 있는 앱 내 지원 아이콘(물음표 모양)을 통해 액세스를 요청하실 수 있습니다. 요청 시 팀원의 성명, 이메일 주소, 연결되어 있는 회사 이름을 알려주시기 바랍니다.
참고로 에이전시 파트너에게는 두 가지 종류의 역할이 제공되므로, 이들의 작업에 필요한 사항을 고려해 적절한 역할을 특정해야 합니다.
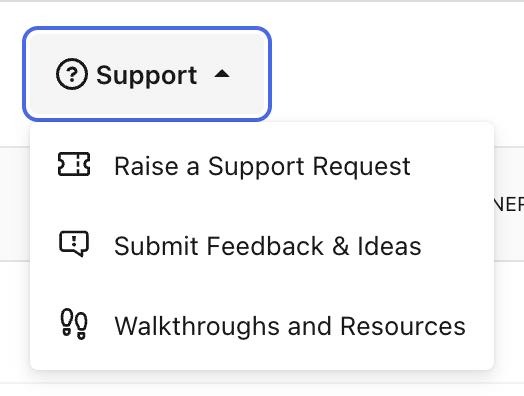
Artwork Portal 프로젝트에 액세스가 부여될 때마다 프로젝트 액세스 링크가 포함된 이메일을 수신하게 됩니다. 해당 링크를 클릭하면 로그인 페이지로 이동합니다. 넷플릭스 계정을 위해 생성한 이메일 및 비밀번호를 사용해 로그인하세요.
프로젝트는 빌보드, 스토리 아트 등 특정 캔버스를 위한 다양한 요청을 표시합니다. 이 요청은 최종 애셋이 업로드될 때까지 대기하는 임시 항목입니다.
Artwork Portal에는 애플리케이션의 기본 기능을 쉽게 탐색하고 이해할 수 있도록 지원하는 앱 내 리소스가 마련되어 있습니다. 해당 리소스는 화면 오른쪽 상단에 있는 지원 버튼 아이콘(물음표 모양)을 누르면 액세스할 수 있습니다.
애셋을 업로드할 수 있으려면 그 전에 몇 가지 단계를 수행해야 합니다.
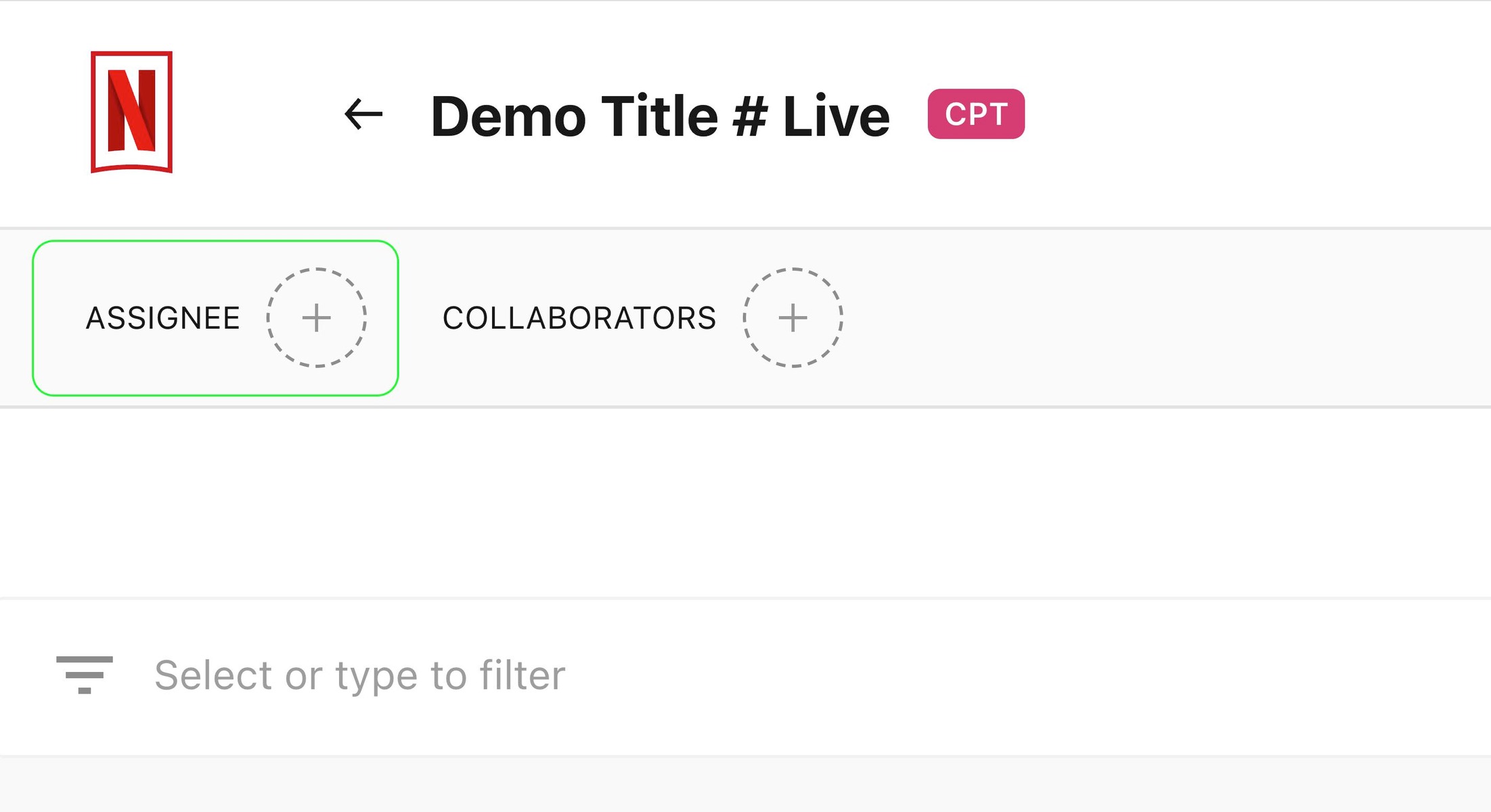
파일을 납품하려면 그 전에 Artwork Portal에서 ‘작업자(Assignee)’를 지정해야 합니다. 사용자는 ‘작업자(Assignee)’ 옆에 있는 ‘더하기(+)’ 버튼을 눌러 자신을 작업자로 지정할 수 있습니다.
애셋 납품을 위해 팀원들과 협업하는 경우, ‘협업자(Collaborators)’ 옆 ‘더하기(+)’ 버튼을 클릭해 팀원들을 프로젝트에 추가하세요.
팀원의 이름이 표시되지 않을 경우, 해당 팀원이 Artwork Portal 액세스를 부여받아야 할 수 있습니다. 팀원에 대한 액세스는 화면 오른쪽 상단에 있는 지원 아이콘(물음표 모양)을 통해 요청할 수 있습니다. 요청 시 팀원의 성명, 이메일 주소, 연결되어 있는 회사 이름을 알려주시기 바랍니다.
Artwork Portal은 파일 이름 지정 규칙을 사용합니다. 파일의 이름이 올바르게 지정되지 않은 경우, 툴에서 업로드를 수행할 수 없습니다.
파일명 지정 방법은 아래 가이드에서 확인하세요.

File naming convention examples
Please note that the freeform section text is up to you, you can leave it as it is, but it can be helpful for keeping track of your files and it is typically used to identify the name of the title.
콘셉트 프로젝트의 작업을 수행할 때에는 파일명에 번호 시퀀스를 추가합니다.
예: freeform#storyart_na_01_zxx, freeform#storyart_na_02_zxx
AVA 권장 스틸 이름 지정 가이드라인
AVA 권장 스틸(AVA Recommended Stills) 기능을 사용해 애셋을 다운로드할 경우, 아래 단계에 따라 올바른 파일명을 지정하시기 바랍니다.
AVA 권장 ID 식별하기
AVA에서 권장 이미지를 다운로드하면 파일명에서 괄호 안에 포함된 고유한 숫자 및 글자 시퀀스를 확인할 수 있습니다. 이 시퀀스가 바로 AVA 권장 ID입니다. 예시:
Red_Notice_(JgfyRbjFQO)_n_00_11_53_17.png
이 ID를 복사합니다. 이때 괄호는 복사하지 않습니다.
ID를 파일명에 포함하기
MUT에서 다운로드했거나 MUT에서 Artwork Portal로 업로드한 모든 최종 애셋의 파일명에 해당 ID를 붙여 넣습니다. ID는 일반적인 파일명에서 # 앞에 위치해야 합니다. 이는 파일명이 Artwork Portal 업로드 시 요구되는 형식을 준수하도록 하기 위함입니다.
예시:
Red_Notice_JgfyRbjFQO#storyart_na_20_zxx.png
여러 권장 스틸 활용하기
최종 아트워크에 여러 개의 스틸 프레임이 포함되어 있고, 이들 중 하나가 권장 스틸 프레임인 경우, 최종 아트워크 파일명에 ID를 포함합니다.
여러 개의 권장 스틸이 최종 애셋에 사용된 경우, 파일명에 모든 이미지의 ID를 포함하되, 세로 선(|)으로 각 ID를 분리합니다. 예시:
Red_Notice_JgfyRbjFQO|AsdKlmNPOI#billboard_dark_ltr_01_zxx.png
ID 입력 이유
AVA 권장 ID는 팀에서 얼마나 자주 AVA 권장 기능을 이용하는지 추적하고, 해당 애셋이 얼마나 회원의 관심을 끄는지에 대한 기록을 제공합니다. 따라서 정확한 트래킹 및 AVA 권장 기능의 개선을 위해 ID가 반드시 필요합니다.
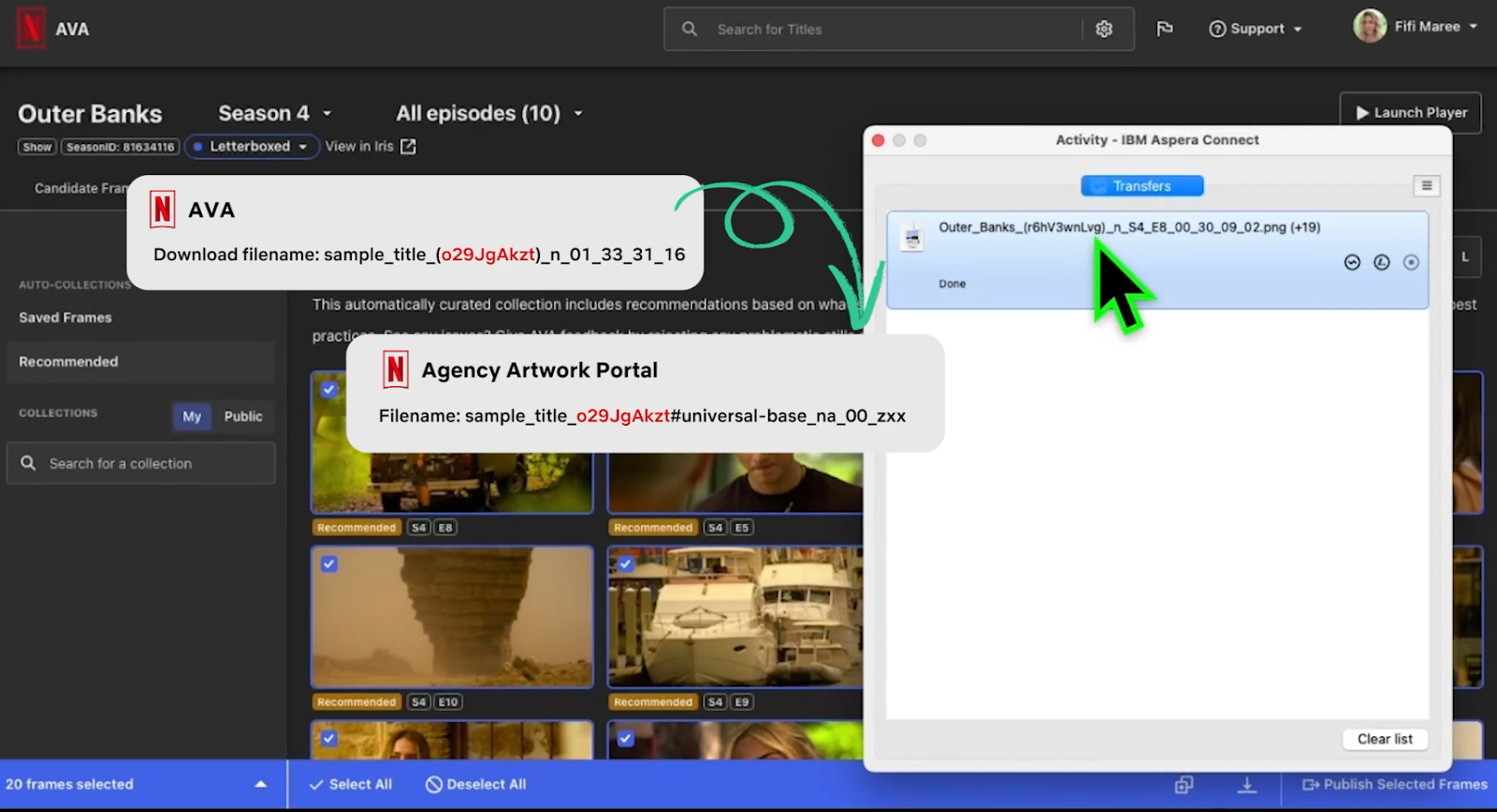
Artwork Portal에 납품되는 모든 최종 AVA 권장 애셋에 ID가 포함되어 있는지 확인하시기 바랍니다.
언어가 특정된 애셋
비언어 애셋
해당 애셋은 아바타, 박스숏, SDP, 가로 로고 밝은색/어두운색, 스택 로고 밝은색/어두운색을 포함합니다. 파일명 맨 마지막에는 해당 언어 코드가 명시됩니다. 스페인어 예시(언어 코드: es):
freeform#avatar_na_01_es
freeform#boxshot_na_01_es
freeform#sdp_na_01_es
freeform#logo-stacked_light_01_es
freeform#logo-horizontal_dark_01_es
Artwork Portal 요청에 사용된 파일명을 복사해 작업한 파일에 붙여넣기 하면 언어 유형에 따른 파일명 관리가 훨씬 수월합니다.
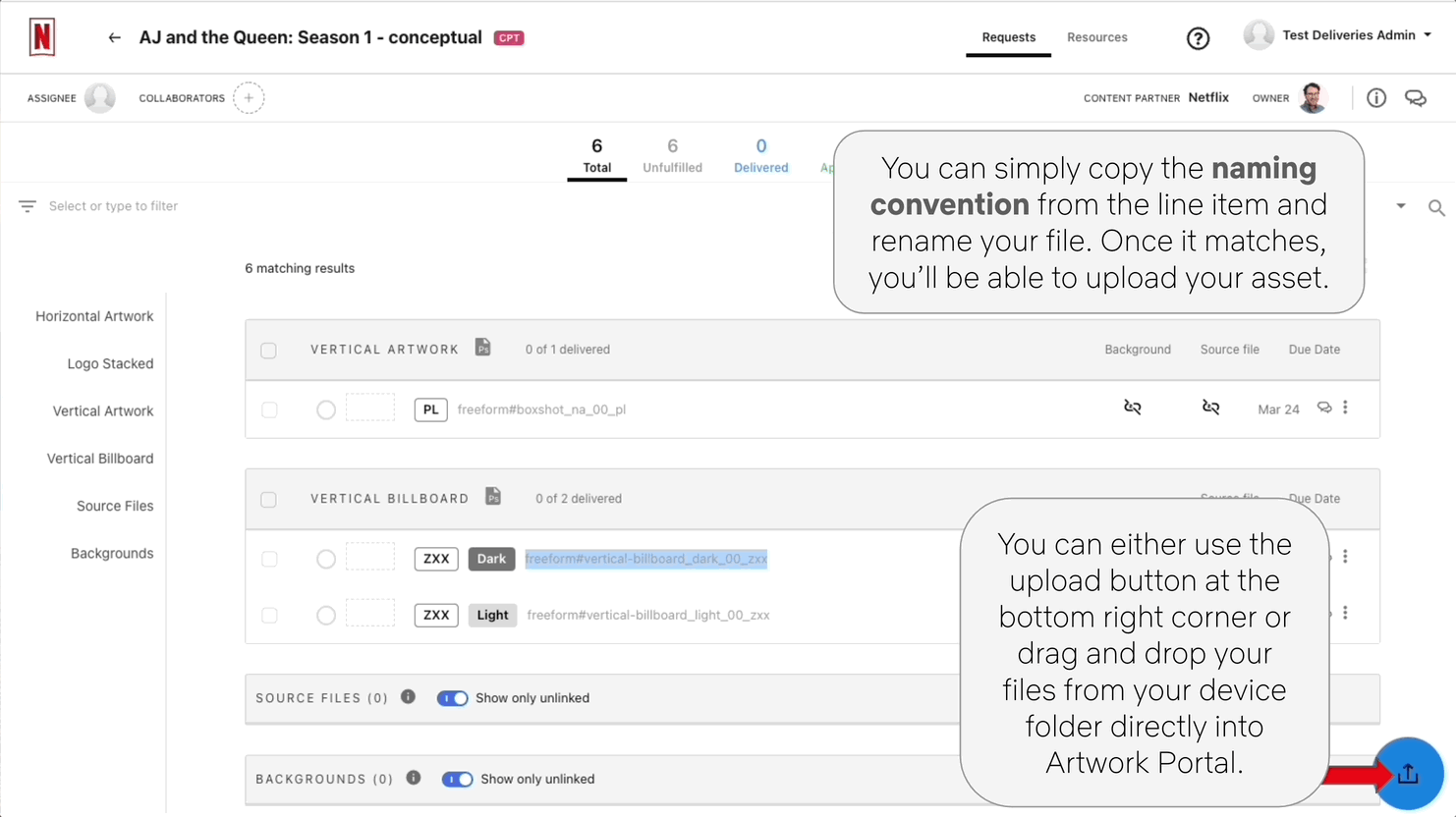
These assets will end with the non-language code zxx.
freeform#billboard_dark_ltr_01_zxx
freeform#billboard_dark_rtl_01_zxx
freeform#character-pose_na_01_zxx
freeform#character-story_na_01_zxx
freeform#short-panel_dark_01_zxx
freeform#storyart_na_01_zxx
freeform#tcard-background_dark_01_zxx
freeform#universal-base_na_01_zxx
freeform#vertical-background_dark_01_zxx
freeform#vertical-background-animated_dark_01_zxx
freeform#vertical-billboard_dark_01_zxx
Billboards can be oriented from LTR (Left-to-Right) or RTL (Right-to-Left) to support the direction that a language is written in. It is required to specify the asset direction in the file name like the following example:
freeform#billboard_dark_ltr_01_zxx
freeform#billboard_dark_rtl_01_zxx
로고를 포함하는 JPG 이미지 외에 추가적으로 배경 이미지가 요구되는 두 가지 애셋이 있습니다. SDP와 박스숏입니다. SDP와 박스숏은 납품 시 2개의 JPG를 포함합니다. 하나는 로고가 삽입된 이미지이고, 다른 하나는 텍스트리스 애셋입니다. 텍스트리스 이미지는 배경으로 불립니다.
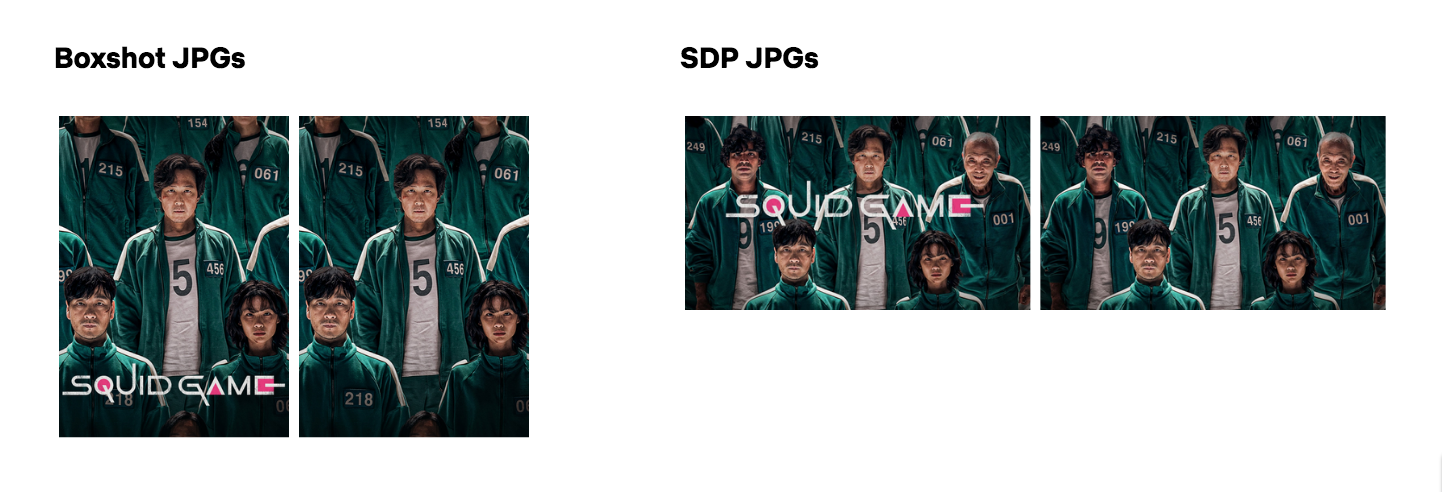
타이틀 카드 JPG는 텍스트리스 애셋으로, 넷플릭스가 해당 애셋에 유동적으로 로고를 배치하기 때문에 배경(Background)으로 인식됩니다. 따라서 타이틀 카드 JPG 납품 시 로고를 삽입하지 않아도 됩니다. 올바른 이름 지정 규칙은 다음과 같습니다. freeform#tcard-background_dark_00_zxx.jpg.
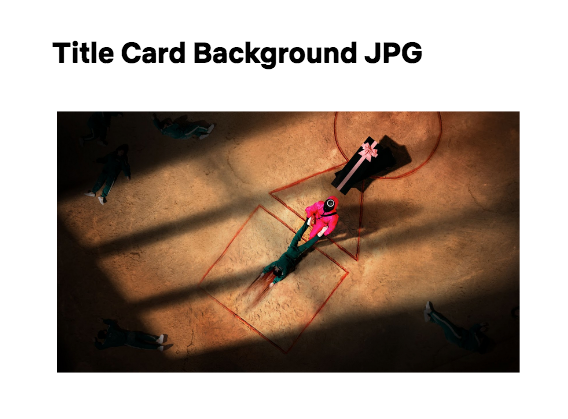
애셋에는 밝은 톤 또는 어두운 톤이 요구되지만, 가끔은 톤이 요구되지 않는 경우도 있습니다. 이 경우, na(해당 없음)을 대신 적용합니다. 애셋 톤은 반대의 톤과 매칭되기 때문에, 어두운 톤으로 태그된 애셋은 밝은 톤의 로고와 짝을 이룹니다.
유니버설 베이스 애셋은 다른 모든 이미지의 기반이 되는 기본 이미지 유형입니다. 디자이너는 하나의 PSD에서 하나의 아트워크를 생성한 다음, Mockup Tool(MUT)을 활용해 애셋의 디스플레이를 미리 확인합니다. Mockup Tool(MUT)은 납품 내역에 포함된 대부분의 애셋 유형을 최종 납품 상태의 JPG로 제공합니다.
UBA를 활용해 납품할 경우, 소스 파일인 UBA PSD를 기반으로 다수의 JPG 애셋이 제작됩니다. 즉, 다수의 JPG 애셋이 하나의 UBA PSD 소스 파일을 공유하게 됩니다. UBA, Mockup Tool, Artwork Portal의 유기적인 사용 방법을 더 자세히 알고 싶다면 아래의 영상을 시청하세요.
예외가 적용될 때도 있습니다. 다음 유형의 애셋은 해당 애셋을 위한 별도의 PSD 내 작업이 요구되기 때문에, 하나의 PSD 파일당 하나의 PNG 파일을 갖습니다.
로고 - 모든 타이틀에는 4개의 로고가 요구됩니다
캐릭터 아트 - 키즈 UI에 표시되는 경우에만 요구됩니다
아바타 - 작업 중인 타이틀 애셋을 활용해 넷플릭스가 회원들을 위한 아바타를 생성할 때만 요구됩니다
애셋을 웹페이지에 드래그 앤 드롭하면 업로드 절차가 시작되며, 자동으로 Aspera Connect가 실행되고 전송 절차가 시작됩니다.
알아둘 점:
Mockup Tool은 JPG를 내보낼 때 Artwork Portal에서 요구하는 이름 지정 규칙의 대부분을 미리 적용하지만, 작업자가 시퀀스 번호, 언어 코드, 톤 등을 애셋 및 작품에 맞게 수정해야 합니다. 로고의 경우에는 예외로, 로고는 PNG로 내보냅니다.
복수의 애셋을 한꺼번에 드래그 앤 드롭할 수 있습니다.
소스 파일은 한 번만 업로드하면 되며, 주문 목록에 있는 각 애셋에 자동 링크되어야 합니다(아바타, 캐릭터 아트, 로고 제외).
주문은 조정하여 요청보다 많은 수의 애셋을 업로드할 수 있습니다. 예를 들어 빌보드 애셋을 3개 요청했다면 4번째 애셋을 주문 목록에 추가하여 총 4개 이상의 애셋을 업로드할 수 있습니다. 그러나 프로젝트 소유자와 상의 없이 요청보다 적은 수의 애셋을 업로드할 수는 없습니다. 요청된 내역을 모두 수행하지 않을 경우, 작업이 완료되지 않기 때문입니다.
맨 오른쪽의 점 세 개를 클릭한 뒤 '애셋 제거(REMOVE ASSET)'를 선택하면 애셋 또는 주문 열에 있는 요청 항목을 제거할 수 있지만, 요구되는 주문 납품 최소 수량보다 애셋이 적어질 경우, 애셋을 제거할 수 없습니다.
실수로 업로드한 애셋을 대체해야 할 경우, 대체하고자 하는 애셋 위로 올바른 애셋을 드래그 앤 드롭 하세요. 이때 두 애셋의 파일명이 동일해야 합니다. 이후 대체하기(REPLACE)를 누르세요.
우횡서 빌보드도 따로 분리된 장소가 아닌 빌보드 섹션에 업로드됩니다.
Artwork Portal 인터페이스에 애셋을 드래그할 경우, 특정 주문 요청에 애셋을 드롭할 수도 있고 페이지 하단에 있는 일반 드롭존에 드롭할 수도 있습니다.
참고로 어떤 상황에서도 파일명은 올바르게 설정되어 있어야 합니다. 그렇지 않으면 Artwork Portal에서 해당 애셋이 어느 요청을 위한 것인지 인식하지 못합니다.
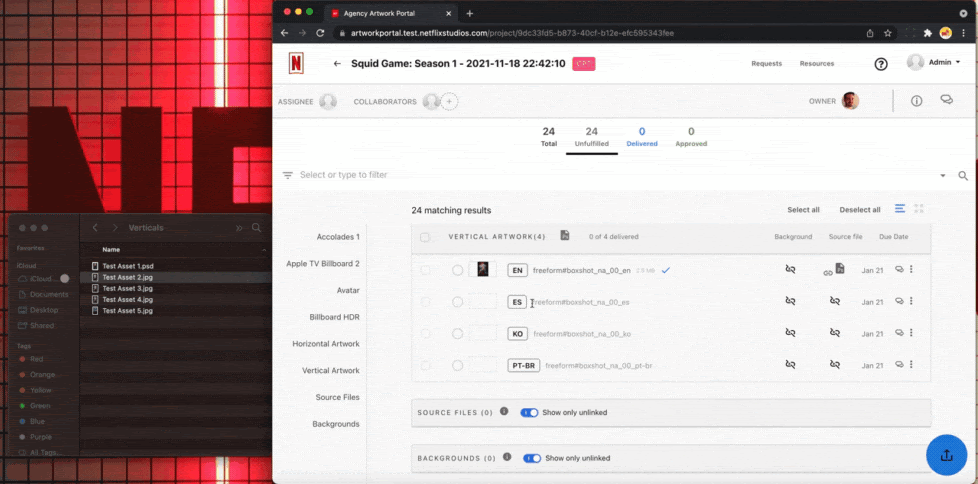
업로드를 완료하면, 일부 JPG와 PSD가 이미 연동되었을 수도 있습니다. Artwork Portal은 파일명이 같은 JPG 파일과 PSD 파일만 연동할 수 있습니다. 예시: SkyRojo#logo-stacked_light_01_es.png 및 SkyRojo#logo-stacked_light_01_es.psd.
JPG 파일 일부가 UBA psd 파일에 자동 연동되지 않을 때는 직접 연동해야 합니다. 수동으로 연동하려면 ‘링크(Link)’ 아이콘을 클릭한 다음, '연동되지 않은 PSD 표시’ 기능을 활성화합니다. 그리고 표시된 목록에서 올바른 PSD를 선택합니다.
성공적으로 연동된 소스 파일에는 포토샵 아이콘이 표시됩니다.

성공적으로 업로드된 모든 소스 파일 및 배경은 페이지 하단에 한꺼번에 표시됩니다.
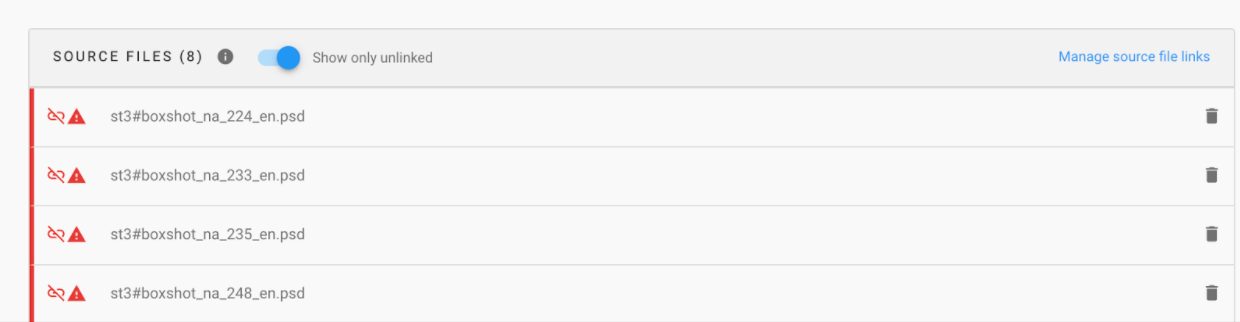
납품한 애셋의 섬네일 이미지를 클릭하면 애셋을 확대해서 볼 수 있는 Asset Viewer가 표시됩니다.
해당 창을 통해 세이프존을 켜거나 끌 수 있고, 링크된 파일을 확인할 수 있습니다. 댓글 섹션을 통해 프로젝트 소유자와 해당 애셋과 관련해 대화를 나눌 수도 있습니다.
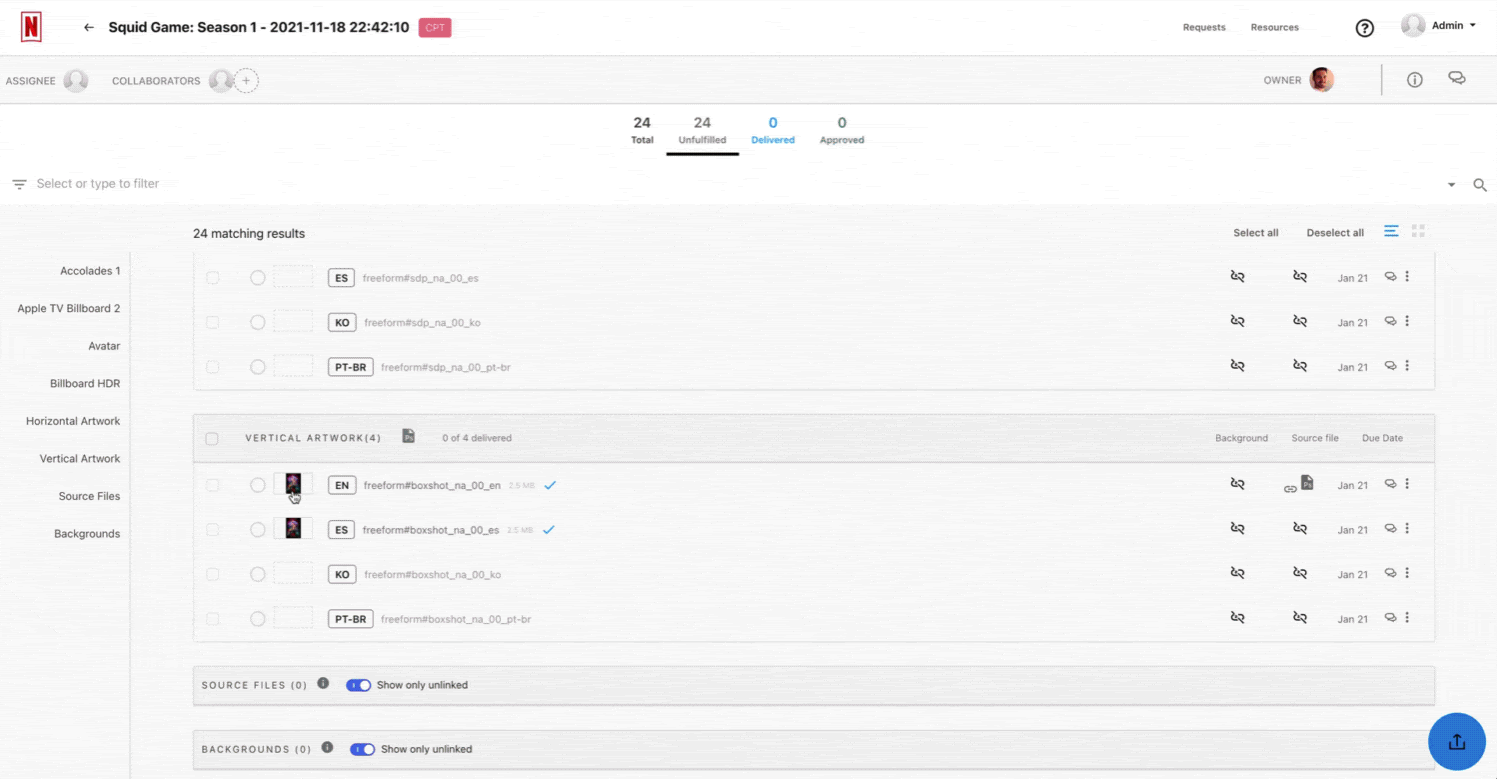
납품한 아트워크에 넷플릭스 로고, 배지, UI 요소가 포함되지 않았다는 것을 다시 확인하세요. SDP 및 박스숏 애셋만 메인 이미지에 로고가 삽입되어야 하며, 그 외 모든 애셋은 텍스트리스 상태여야 합니다.
요구되는 관련 파일 링크가 모두 제공된 애셋만 납품할 수 있습니다.
성공적으로 업로드 및 링크된 각 애셋의 왼쪽에 표시되는 체크 상자를 선택합니다. 그리고 주문 목록 오른쪽 상단에 표시되는 파란색 '납품(DELIVER)' 버튼을 클릭합니다.
선택한 애셋을 납품하는 것이 맞는지 확인하는 팝업 대화 상자가 뜹니다. 애셋 납품을 알리는 이메일 알림이 프로젝트 소유자에게 발송됩니다.
이후 프로젝트 소유자는 모든 애셋에 대한 QC를 진행하고, 수정 사항이 있으면 해당 애셋의 승인을 거부합니다. 작업자는 납품한 애셋의 승인 및 거부 여부에 대한 이메일 알림을 수신하게 됩니다.
애셋이 거부된 경우, 파일을 수정한 후 새 파일을 거부된 항목 위로 드래그 앤 드롭하여 업로드하세요.
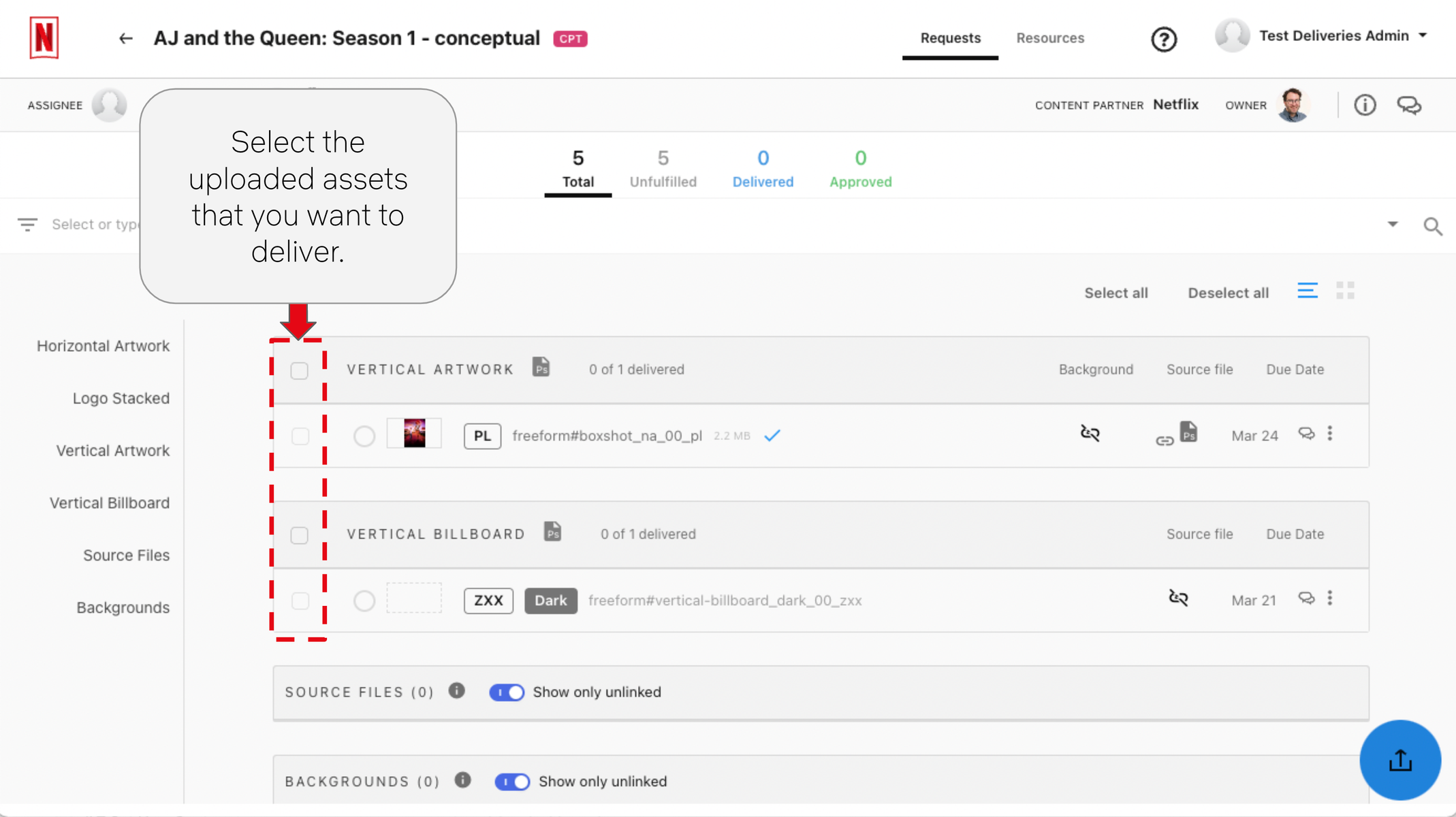
1 - 파일명과 일치하는 기존 요청이 존재하지 않습니다.
공백은 없는지, #은 사용했는지, 언어 코드는 올바른지 확인하세요.
2 - 인터넷 연결이 끊어졌습니다.
페이지를 새로고침하세요. 가끔 작업 시간이 초과될 수 있습니다.
기타 문제가 발생한 경우
캐시와 쿠키를 삭제하고 페이지를 새로고침하세요.
Aspera와 Chrome이 최신 버전인지 확인하세요.
위 방법으로 문제가 해결되지 않을 경우, Artwork Portal 내에서 지원 티켓을 제출하세요.
약 8MB가 넘는 JPG 또는 PNG 파일을 업로드하지 마세요. 8MB가 넘는 JPG 및 PNG 파일은 종종 프로젝트 소스 파일의 메타데이터라고 할 수 있는 XMP 데이터를 포함하고 있습니다. 안타깝게도 Artwork Portal에서는 이를 감지할 수 없으며, 납품한 애셋에 XMP 데이터가 포함된 경우, 넷플릭스가 수신한 이미지에 오류가 발생해 재납품이 요구됩니다.
이런 경우를 방지하려면 아래의 팁을 활용하세요.
PNG 저장 과정에서 데이터가 축적되는 것을 방지하기 위해 ‘다른 이름으로 저장(Save As) > PNG’ 대신 ’내보내기(Export As) > PNG’를 사용합니다.
로고(또는 기타 아트워크) 생성 과정에서 데이터가 축적되는 것을 방지하기 위해 PSD를 재사용하지 말고, 작업 때마다 새로운 PSD 파일을 사용합니다. 참고: template-library.
Adobe 지원 문서를 참조해 PSD에서 XMP 데이터를 제거하는 방법을 알아보세요.
성공적으로 업로드를 완료했는데 체크 상자가 비활성화되어 있다면, JPEG를 다시 업로드해 보세요. 그래도 문제가 해결되지 않는다면, JPEG와 PSD를 모두 업로드해 보세요.
업로드 후 ‘처리 중’ 아이콘이 계속 로딩 중이어서 체크 상자가 활성화되지 못하고 있다면, 페이지를 새로고침한 뒤 작업이 처리되는 동안 잠시 기다려 보세요. Artwork Portal은 모든 크기의 PSD, PSB, AI, AE 파일을 지원하지만, 파일 크기가 클수록 업로드 및 처리에 시간이 더 오래 걸릴 수 있습니다.
Artwork Portal에서 직접 프로젝트 소유자와 대화하려면 오른쪽 상단에 있는 채팅 아이콘을 사용하세요. 특정 인물을 태그하려면 ‘@‘를 사용하세요.
납품한 특정 애셋에 관련한 댓글 및 대화를 원하는 경우, 해당 애셋을 클릭한 뒤 표시된 대화 상자의 댓글 섹션을 이용하세요.
툴을 이해하거나 탐색하는 데 여전히 어려움이 있다면 추가적인 지원 또는 교육을 요청하세요. 아래의 버튼을 클릭하면 자세한 내용을 확인할 수 있습니다.