


Premiere Pro 2020 또는 2021
편집을 시작하기 전에 지금 사용하는 버전이 Premiere 2020 또는 2021인지 꼭 확인해 주세요. 원하신다면 넷플릭스의 Premiere 프로젝트 템플릿을 사용해 작업을 시작해도 좋습니다.
영상을 불러오면, 스테레오 오디오가 프록시에 결합된 것을 확인할 수 있습니다. 해당 오디오의 결합을 해제한 뒤, 제공된 오디오 스템으로 대체하세요. 편집 시 병합된 클립 또는 네스팅된 클립을 사용하지 마세요.
업데이트: 작업 중인 시퀀스의 해상도와 프록시의 해상도가 일치하는지 확인하세요. 아니면 필요한 경우, 프록시에서 우클릭합니다. '프레임 크기에 맞추기(Scale to Frame Size)'는 클릭하지 마세요. 프레임을 채우기 위해 프록시를 150%로 확대하지 마세요. 애셋은 23.976fps, 24fps, 25fps 등 다양한 프레임 레이트로 제작되며, 최종 컨폼 과정이 문제없이 진행되려면 편집본의 프레임 레이트가 일치해야 합니다.
편집 시 색상 교정이나 명도/대비 효과의 사용을 피해 주세요. 풀 해상도 파일을 컨폼하는 시점에는 영상의 색상 교정 등 마무리 작업이 끝난 상태이므로, 영상 효과를 추가하면 최종 화질이 저하됩니다.
정확히 00:59:58:00 지점에 1 프레임 길이의 테스트 화면(bars and tone)을 싱크 팝(Sync Pop)으로 포함해 주세요. 싱크 팝에 사용될 톤은 시퀀스 애셋(SEQUENCE ASSETS) 폴더 내 템플릿에 포함돼 있습니다. 편집본 시작 장면의 첫 프레임(FFOA)은 정확히 01:00:00:00 지점에 시작해야 합니다. 내보내기에 용이하려면, 시퀀스가 정확히 00:59:58:00 지점에 시작하는 것이 가장 좋습니다.
일반적인 예고편 워크플로에서는 최종 편집 컷과 데일리즈, 그 외 기타 애셋을 기반으로 편집본이 제작되지만, 모든 프로덕트 영상 애셋은 최종 AV를 기반으로 제작됩니다. 즉, 영화 및 시리즈 에피소드의 최종 오디오 스템이 준비된 상태입니다. 물론 최종 믹스가 끝난 트랙이므로, ADR, 폴리, 리버브, 그 외 콘텐츠 프로듀서의 창작 의도에 따라 삽입된 애셋까지, 일반적으로 최종 컷이 완료되기 전에는 확보하기 어려운 모든 오디오 애셋이 준비되어 있습니다. 따라서 반드시 제공된 5.1 스템을 사용하여 대사 및 효과음 작업을 진행해야 합니다.
5.1 스템을 사용해 작업할 때, Premiere 내 5.1 트랙에 해당 애셋을 함께 보존해 주세요. 모노로 분할하거나 ‘필요’ 없다고 생각해 트랙을 삭제하지 마세요. 필요 없다고 생각한 채널에 아주 미세한 공간음/배경음/리버브가 포함되어 있을 수 있습니다. 이러한 애셋은 크리에이티브적인 이유로도 중요하며, 채널이 하나라도 부족한 경우 사운드 믹스 과정에 문제가 발생하게 됩니다. **참고: 시퀀스 오디오를 스테레오로 설정한 경우, 편집하는 동안 Premiere가 자동으로 5.1 오디오를 스테레오로 다운믹스합니다. 따라서 소리도 스테레오로 출력되며, 편집도 스테레오와 동일하게 이뤄집니다.
스테레오 스템밖에 없는 경우, 이를 대안으로 사용할 수 있습니다.
세션 내 트랙 정돈 시, 유형별로 트랙을 모아주세요. 맨 위에 대사 트랙을, 그 아래에 효과음을, 맨 아래에 음악 트랙을 위치합니다.
아래 예시를 보면, 맨 위에는 5.1 대사 트랙이 위치하고, 그 아래에는 5.1 효과음 스템 트랙이 세트로 묶여 있는 것을 볼 수 있습니다. 그리고 그 아래에 스테레오 효과음과 사운드 디자인 애셋이, 맨 밑에 음악 트랙이 위치하고 있습니다. 이렇게 애셋을 나눠 놓으면 다른 유형의 오디오 애셋이 겹치는 일이 없어, 사운드 믹스 절차에 돌입할 때 그 과정이 훨씬 매끄럽게 진행됩니다.
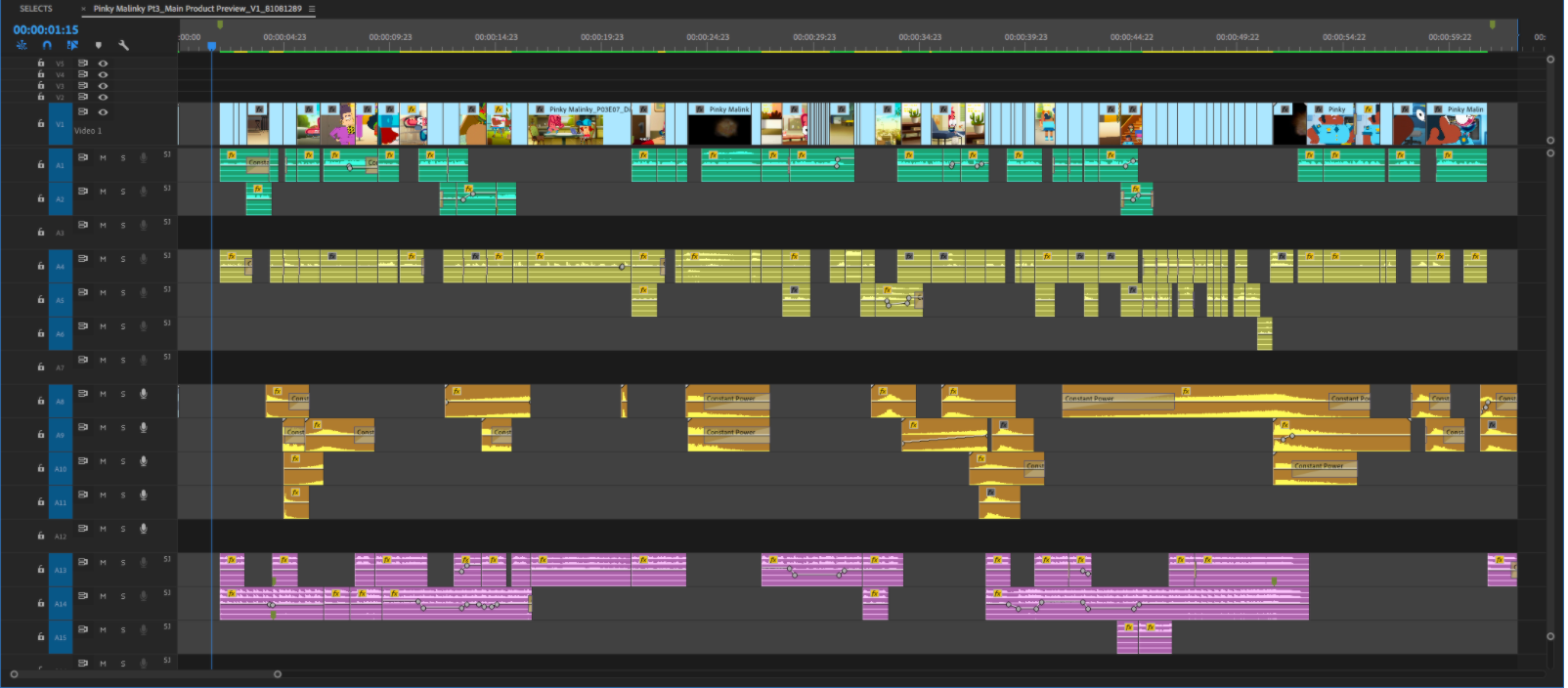

*대사 및 기타 오디오 클립을 편집할 때는 오디오 클립을 이렇게 트리밍하세요.
*이렇게 하면 안됩니다.
타이틀에 사용된 주제곡과 타이틀을 위해 작곡된 음악 큐들은 달리 명시되는 경우를 제외하고 모두 미리보기에 사용할 수 있습니다. 넷플릭스는 또한 여러 음악 라이브러리의 일괄 사용 계약 라이선스를 보유 중이므로, 해당 서비스에서 제공하는 트랙은 자유롭게 사용이 가능합니다. 타이틀에 사용된 라이선스 음악 큐의 경우, 사용이 불가한 경우도 있으므로, 우선 라이브러리 트랙 및 주제가/작곡 음악을 먼저 고려해 주세요.
음악 및 효과음 라이브러리가 필요하다면, 이 링크 에서 전체 옵션 및 로그인 담당자를 확인하세요. 넷플릭스가 사용하는 대부분의 음악 라이브러리는 효과음 섹션을 포함하고 있어, 사용 및 다운로드가 가능합니다.
더 많은 효과음을 다운로드하고 싶다면, 여기 에서 넷플릭스의 커스텀 효과음 라이브러리에 액세스할 수도 있고, 이 링크를 통해 드라이브에서 다운로드할 수도 있습니다.
여러 국가에 공개되는 타이틀을 작업 중이라면, 내보내기 시에 반드시 번인 자막을 포함해 주세요.
'메인 미리보기'의 경우에 한해, 타이틀 내의 타이틀 디자인을 이용하여 편집을 마치세요. 메인 타이틀이 너무 짧거나 편집에 적당하지 않을 경우, 어시스턴트 에디터에게 연락해 주세요. 타이틀 아트 대안을 제공해 드립니다.
'메인 미리보기' 애셋을 제작할 때는 세이프존에 유의해 주세요. '30초 미리보기'에는 해당되지 않습니다. 화면 상단 좌우의 메타데이터가 주요 등장인물, 액션, 텍스트를 가리지 않도록 해주세요. 이 LT 템플릿 을 사용하여 세이프존 부분을 확인해 주세요. 샷이 아주 짧고, 예고편의 주요 장면이 아닌 경우에는 괜찮습니다. 오른쪽 정렬 언어를 사용하는 국가도 고려해야 하므로, 주요 정보(예를 들어 텍스트)는 가급적 화면 중앙에 배치하는 것이 바람직합니다. 화면의 중앙을 벗어난 위치에 타이틀을 배치하지 마세요. 참고용으로 필요한 경우에 대비해 RT 템플릿 도 함께 준비했습니다만, LT 템플릿만큼 엄격하게 준수하지는 않아도 됩니다.
'메인 미리보기' 작업이 거의 최종(대개 V3 정도) 버전까지 진행되었다면, 시청이 가능한 참조용 파일을 내보내기 해주세요. 이때, 빌보드 템플릿을 알파 오버 픽처 형태로 포함해 내보내기 합니다. 해당 파일은 상태 점검을 위해 내부적으로 공유됩니다.
빌보드 템플릿 PSD 버전은 여기 를 클릭하세요.
'30초 미리보기'의 세로 버전을 생성할 경우, 이 오버레이 와 비교해 크리에이티브 의도가 온전히 전달되는지 확인하세요.
문제의 샷에 출연자가 포함되는 경우에는 '절대' 샷을 반전시키지 않는 것이 기본 지침입니다. 샷을 반전시킬 경우, 얼굴 이미지 수정과 관련해 출연자의 승인/거부 문제가 발생하기 때문입니다. 이러한 경우에는 본인의 판단에 따라 현명한 결정을 내리시기 바랍니다. 모든 지침을 항상 준수할 수 없다는 걸 알고 있으니, 피드백이 필요한 경우 언제든 넷플릭스에 문의해 주세요. 출연자가 포함된 샷이 내러티브에 매우 중요한 경우, 메타데이터로 인해 출연자의 모습이 가려지더라도 샷을 그대로 두시기 바랍니다. 배우가 샷에 포함되지 않은 경우에는 샷 반전이 가능합니다.
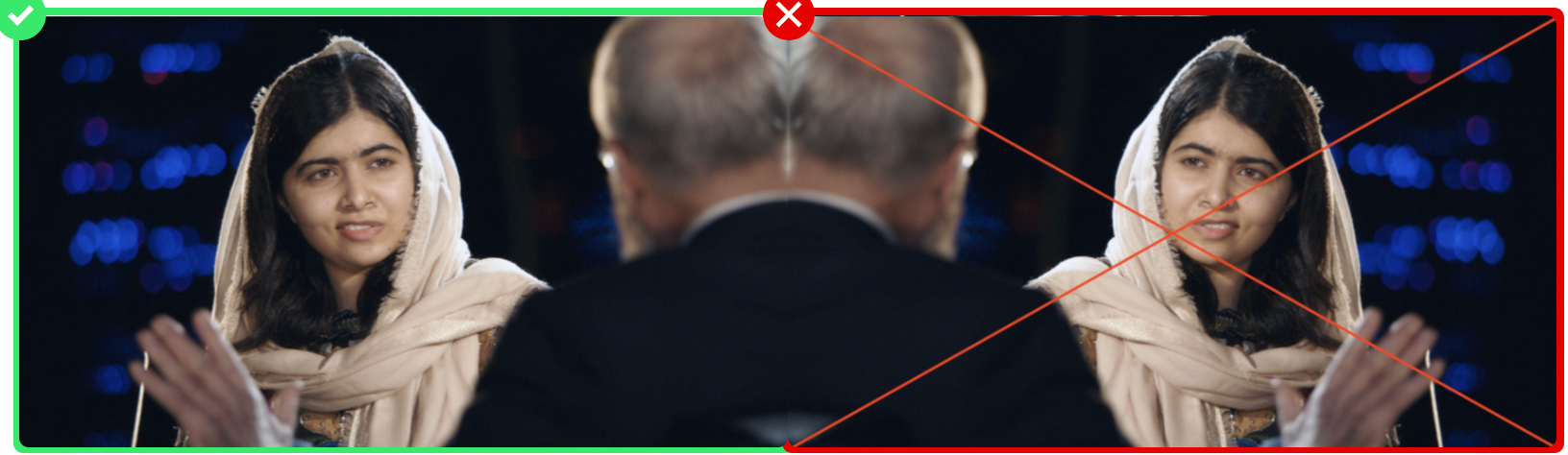

타이틀을 배정받으면, 일단 작업 시작에 필요한 모든 자료가 들어 있는 구글 드라이브 폴더가 공유됩니다. 타이틀 폴더 안에는 다음과 같은 하위 폴더가 들어 있습니다.

AV 코덱: ProRes LT 코덱
파일명 구조: [TITLE]_[SEASON]_[TYPE]_[VERSION]_[MID]
프로덕트 타이틀
시즌 번호(해당되는 경우)
MID는 타이틀 프렙(prep) 폴더 내에 제공된 영상 프록시의 파일명에서 확인할 수 있습니다(예시: Dance and Sing With True_80996626_S01E06_Grizbot Groove_proxy.mov
영상의 유형. 예시: '메인 미리보기(Main Product Preview)', '세로 미리보기(Portrait Product Preview)' 등
몇 번째 버전 영상인지
사운드 컨트랙터 셋업으로 이동
마지막 업데이트: 06-05-2025