Portal de arte
Ferramenta de execução e controle de qualidade de arte-final. Usado principalmente para arte-final do produto.
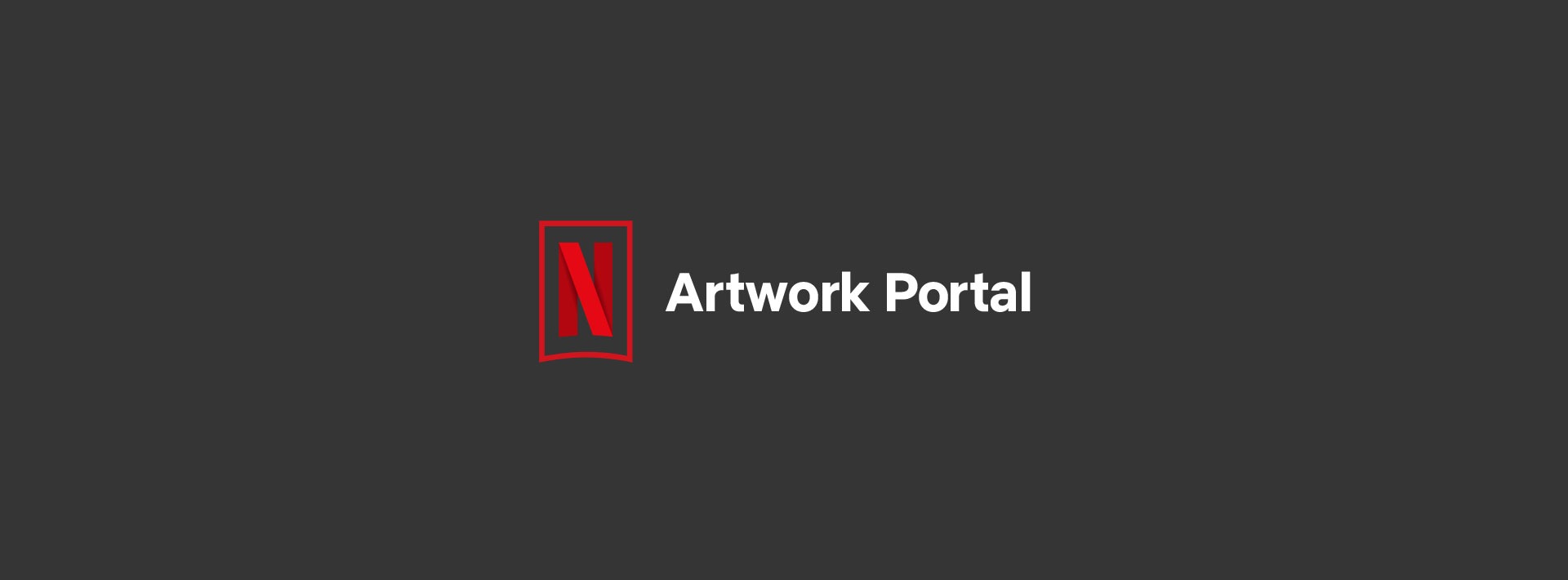
Ferramenta de execução e controle de qualidade de arte-final. Usado principalmente para arte-final do produto.
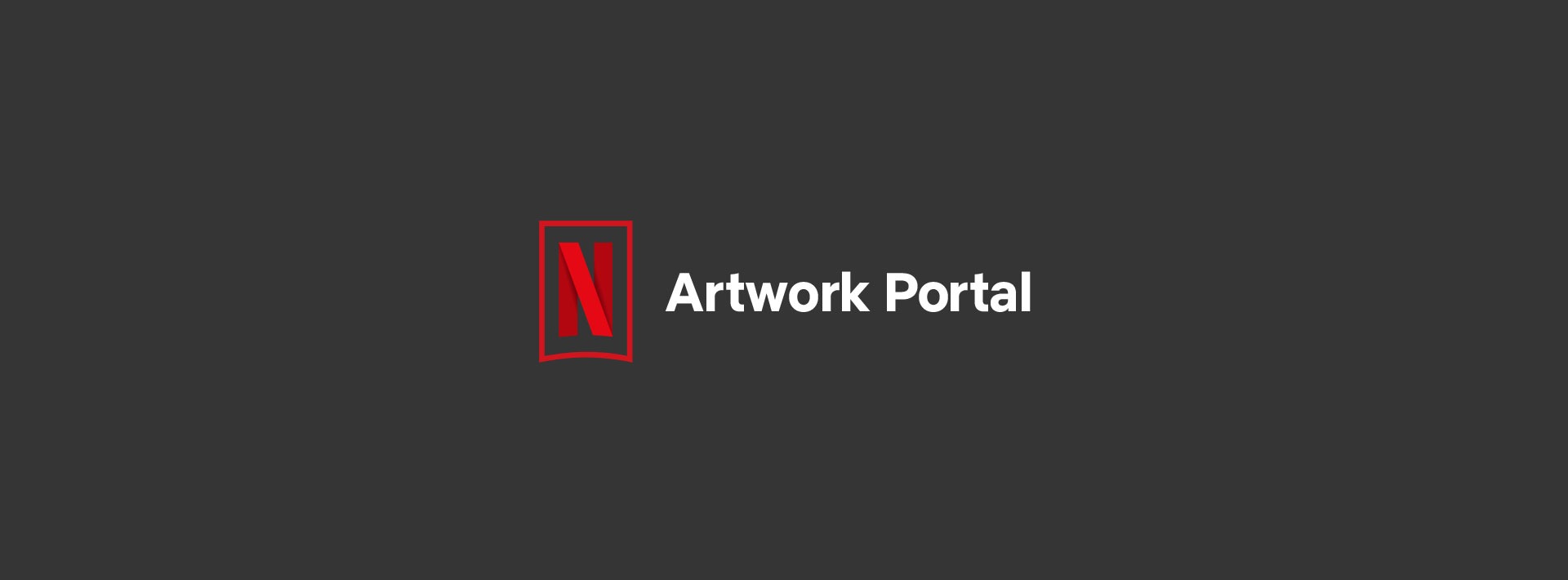
O Portal de arte é uma ferramenta de entrega de arte-final e controle de qualidade (CQ) baseada na web que permite aos usuários entregar artes para títulos a serem lançados na Netflix, incluindo artes-finais localizadas. Além disso, o Portal de arte aceita entregas de arte de marketing para arte principal e logotipos finais.
O processo de entrega pode ser simplesmente arrastar e soltar materiais na página, e clicar no botão “Entregar”. No entanto, existem requisitos de arquivo e processos de fluxo de trabalho que precisam ser seguidos para garantir uma entrega bem-sucedida.
Se precisar de acesso, preencha este formulário, e alguém da equipe de suporte entrará em contato com você.
Se precisar de ajuda para configurar um membro da equipe, você pode solicitar acesso clicando no ícone de suporte no aplicativo "?", no canto superior direito. Informe nome, sobrenome e email do membro da equipe, bem como o nome da empresa à qual ele deve estar associado.
Existem dois tipos de função para nossas agências parceiras. Você deve especificar a função que acredita ser a mais adequada para as necessidades delas:
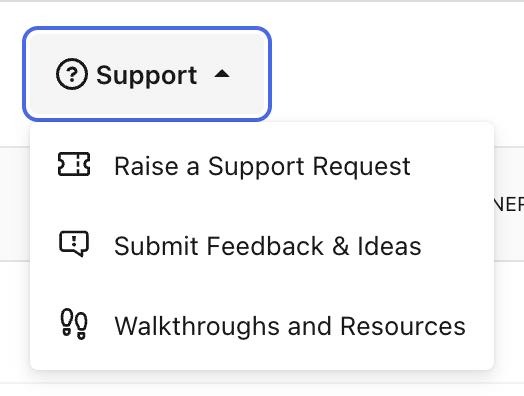
Quando alguém te adiciona a um projeto do Portal de arte, você recebe um email com um link para acessar o projeto. O link levará a uma página de login. Entre com o email e senha que você criou para sua conta Netflix.
O projeto será configurado com diversas solicitações, cada uma delas de um quadro específico (por exemplo, banner, arte da história, etc.). Essas solicitações são itens de linha que aguardam o upload dos materiais finais.
O Portal de arte tem recursos para ajudar você a navegar e compreender conceitos básicos do aplicativo. Para acessá-los, selecione o ícone de suporte "?" no canto superior direito da tela.
Antes de carregar materiais, você precisa seguir alguns passos.
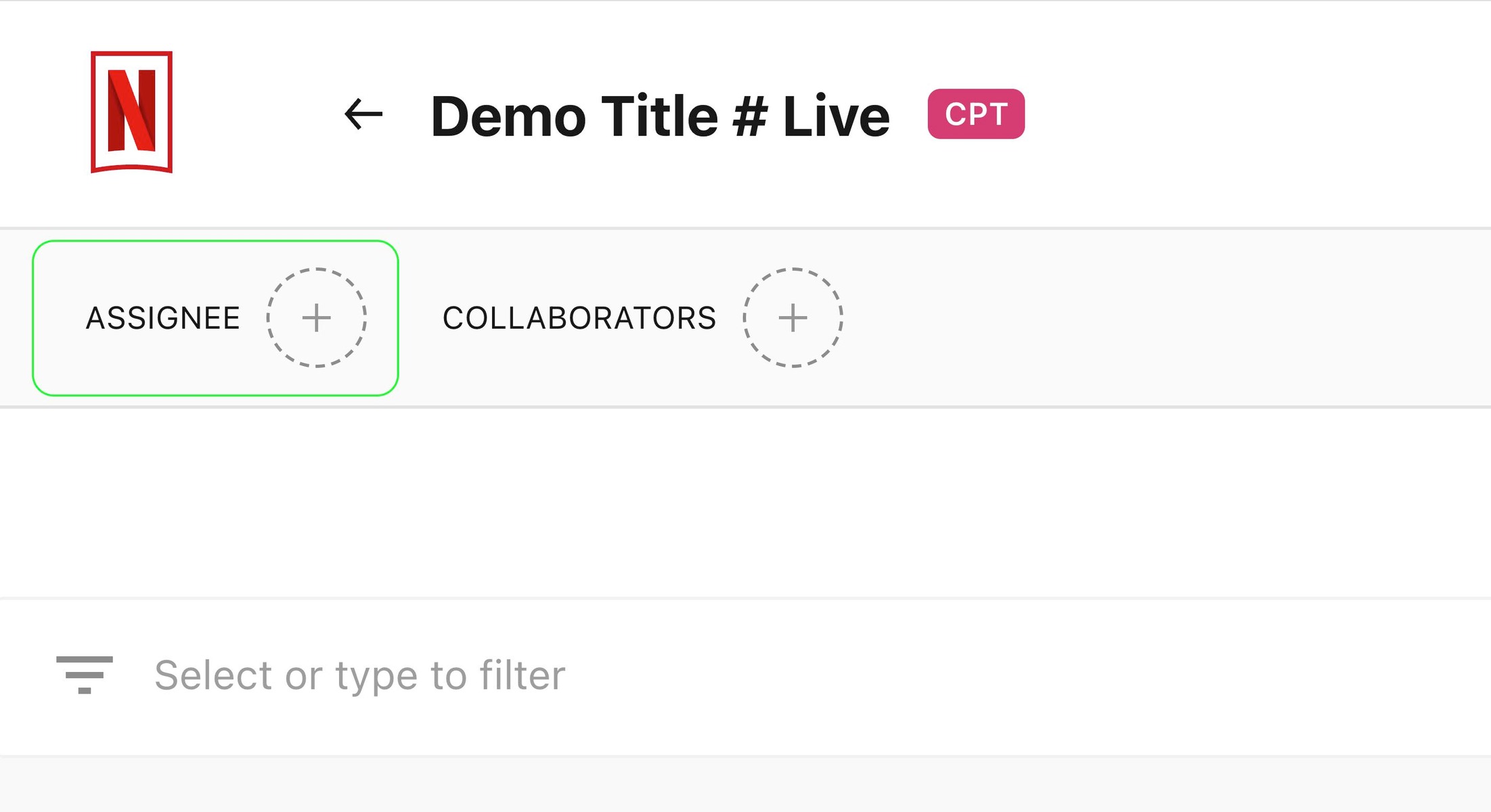
O Portal de arte exige que você escolha um “Destinatário” antes de entregar qualquer arquivo. Para se tornar um Destinatário, clique no botão “+” ao lado de “Destinatário”.
Se outros membros da equipe estiverem trabalhando com você nessa entrega, adicione-os ao projeto clicando no botão “+” ao lado de “Colaboradores”.
Se o nome de alguém da equipe não for exibido, pode ser que essa pessoa não tenha acesso ao Portal de arte. Você pode solicitar o acesso para um membro da equipe usando o ícone de suporte "?", no canto superior direito da tela. Informe nome, sobrenome e email do membro da equipe, bem como o nome da empresa à qual ele deve estar associado.
O Portal de arte usa uma convenção de nomenclatura de arquivos. A ferramenta não carrega arquivos com nomenclatura incorreta.
Consulte o guia abaixo para saber como nomear seus arquivos.

File naming convention examples
Please note that the freeform section text is up to you, you can leave it as it is, but it can be helpful for keeping track of your files and it is typically used to identify the name of the title.
Ao trabalhar em projetos conceituais, certifique-se de adicionar a sequência numérica nos nomes dos arquivos.
Exemplo: freeform#storyart_na_01_zxx, freeform#storyart_na_02_zxx
Diretrizes de nomenclatura de arquivos para imagens recomendadas pelo AVA
Se você baixou um material usando o recurso Imagens recomendadas pelo AVA, siga as etapas abaixo para usar a nomenclatura de arquivos correta.
Identifique o ID de recomendações do AVA
Ao baixar uma imagem recomendada do AVA, haverá uma sequência única de números e letras entre parênteses no nome do arquivo. Esse é o ID de recomendações do AVA. Exemplo:
Red_Notice_(JgfyRbjFQO)_n_00_11_53_17.png
Copie esse ID, mas não inclua os parênteses.
Incorpore o ID ao nome do arquivo
Cole o ID no nome do arquivo para todos os materiais finais baixados do MUT ou enviados do MUT para o Portal de arte. O ID deve aparecer antes da cerquilha (símbolo #) no nome padrão do arquivo. . Isso garante que o arquivo esteja no formato exigido para upload no Portal de arte.
Exemplo:
Red_Notice_JgfyRbjFQO#storyart_na_20_zxx.png
Uso de várias imagens recomendadas
Se a arte final incluir mais de um frame fixo e um deles for uma imagem recomendada, inclua o ID no nome do arquivo final da arte.
Se várias imagens recomendadas forem usadas em um único material final, inclua todos os IDs das imagens no nome do arquivo, separados por um delimitador de pipe (|). Exemplo:
Red_Notice_JgfyRbjFQO|AsdKlmNPOI#billboard_dark_ltr_01_zxx.png
Finalidade do ID
O ID de recomendações do AVA cria um "histórico" para rastrear com que frequência as equipes utilizam as recomendações do AVA e como esses materiais contribuem para o engajamento dos assinantes. Ele é essencial para garantir um controle preciso e melhorar as recomendações do AVA.
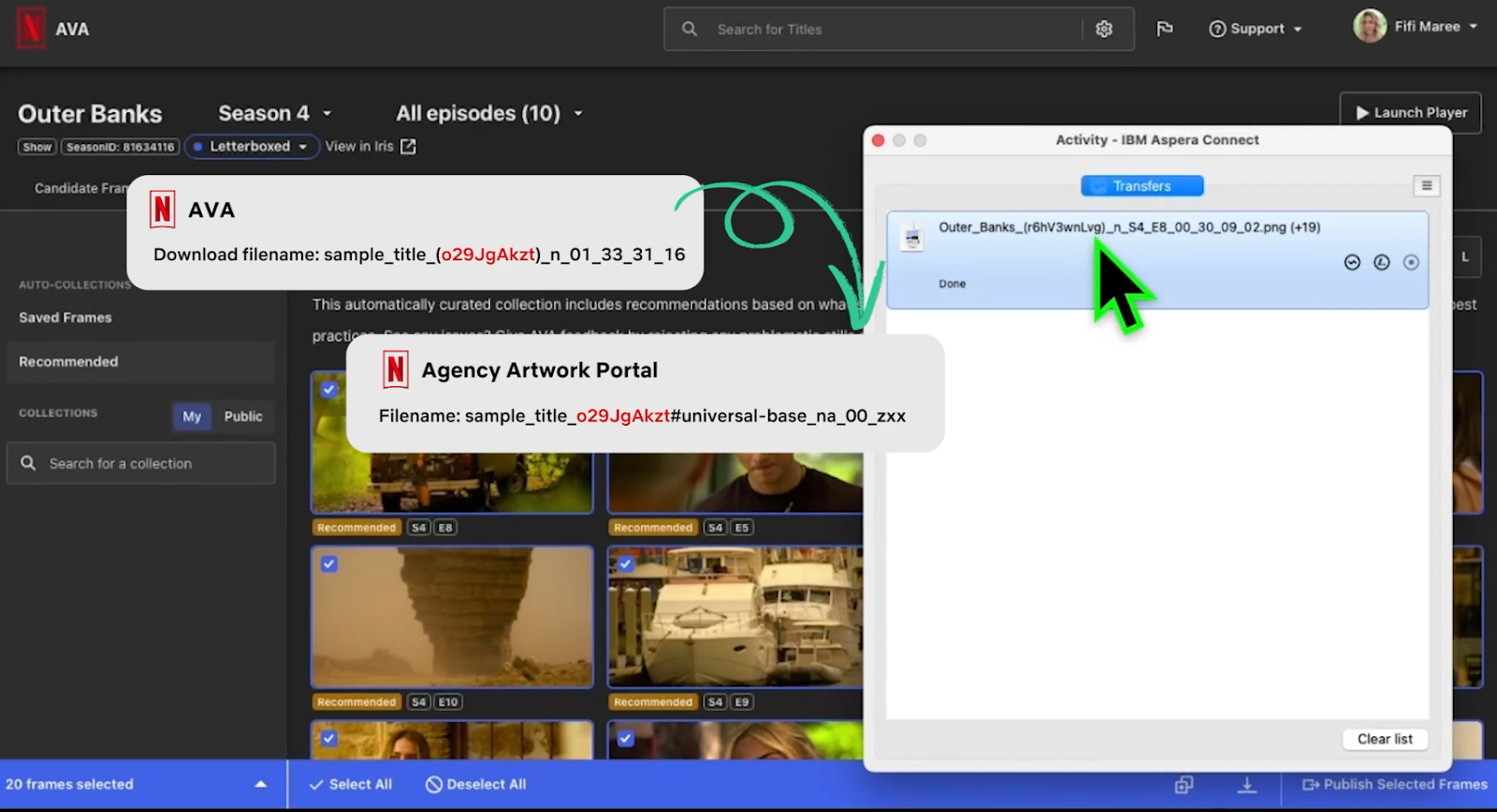
Garanta que o ID esteja presente em todos os materiais finais recomendados pelo AVA entregues no Portal de arte.
Materiais específicos por idioma
Materiais sem idioma
Esses materiais são: avatar, retrato, página de exibição de séries, logotipo horizontal escuro/claro e logotipo empilhado escuro/claro. O nome do arquivo termina com um código de idioma específico. Por exemplo, espanhol (es):
freeform#avatar_na_01_es
freeform#boxshot_na_01_es
freeform#sdp_na_01_es
freeform#logo-stacked_light_01_es
freeform#logo-horizontal_dark_01_es
A maneira mais fácil de gerenciar esses códigos de idioma é copiar o nome do arquivo da solicitação no Portal de arte e colá-lo como nome do seu arquivo.
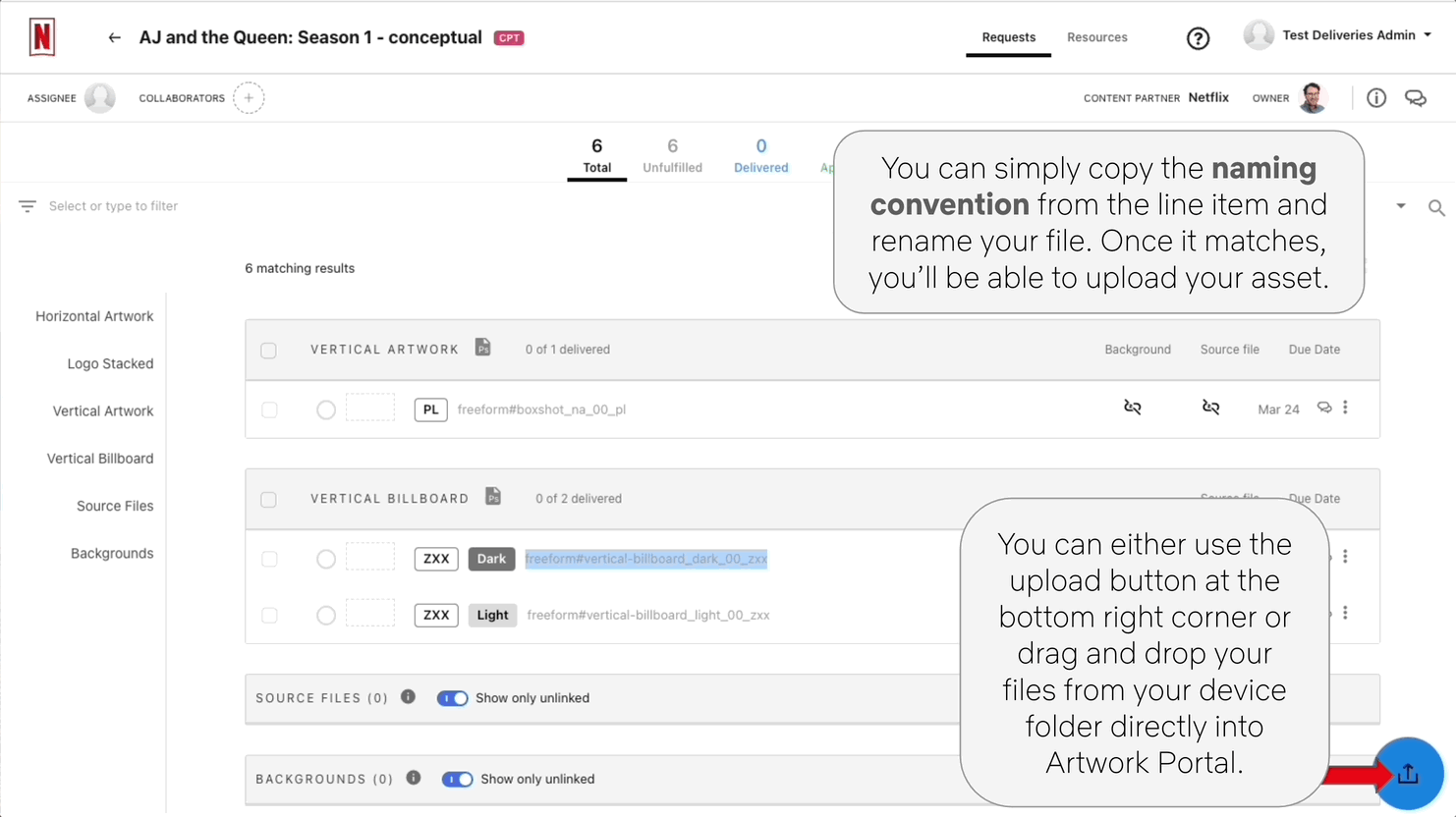
These assets will end with the non-language code zxx.
freeform#billboard_dark_ltr_01_zxx
freeform#billboard_dark_rtl_01_zxx
freeform#character-pose_na_01_zxx
freeform#character-story_na_01_zxx
freeform#short-panel_dark_01_zxx
freeform#storyart_na_01_zxx
freeform#tcard-background_dark_01_zxx
freeform#universal-base_na_01_zxx
freeform#vertical-background_dark_01_zxx
freeform#vertical-background-animated_dark_01_zxx
freeform#vertical-billboard_dark_01_zxx
Billboards can be oriented from LTR (Left-to-Right) or RTL (Right-to-Left) to support the direction that a language is written in. It is required to specify the asset direction in the file name like the following example:
freeform#billboard_dark_ltr_01_zxx
freeform#billboard_dark_rtl_01_zxx
Somente dois tipos de material exigem uma imagem de fundo além de uma imagem com o logotipo gravado no JPG: páginas de exibição de séries e retratos. Esses materiais terão dois JPGs na entrega: um com gravação do logotipo na imagem e outro sem texto. A imagem sem texto é conhecida como plano de fundo.
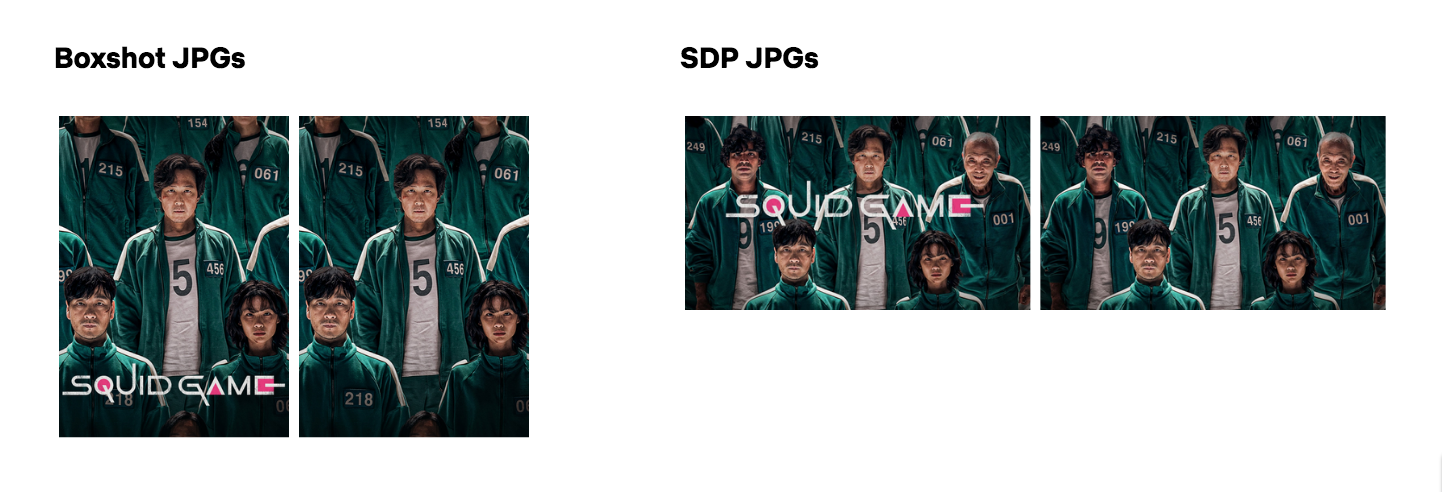
O JPG da cartela de título é conhecido como plano de fundo porque é um material sem texto. A Netflix colocará o logotipo sobre esse material de forma dinâmica. Não é preciso entregar um JPG de cartela de título com o logotipo gravado. A convenção de nomenclatura correta é freeform#tcard-background_dark_00_zxx.jpg.
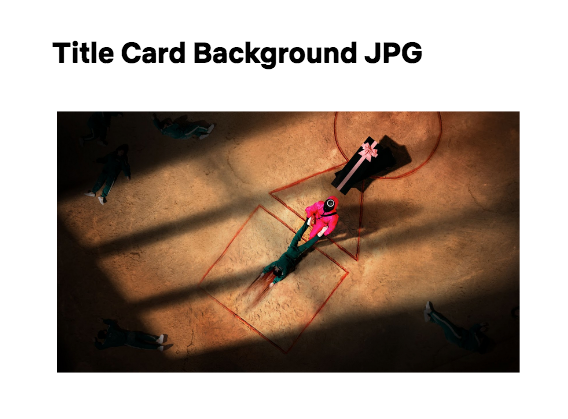
Um material pode ter um tom claro ou escuro, mas alguns materiais não precisam de tom. Nesses materiais, o tom será indicado por na. Os tons de materiais trabalham em conjunto. Um material marcado como escuro será combinado com um logotipo claro.
O material de base universal é o tipo de imagem principal, do qual todos os outros tipos são derivados. Os designers criam a arte em um arquivo PSD e usam a ferramenta de mockups (MUT) para visualizar o trabalho. Em seguida, a MUT gera os arquivos JPGs na versão final e prontos para a entrega.
Nas entregas com o material de base universal, o PSD desse material é o arquivo original e está associado a diversos JPGs derivados dele. Isso significa que muitos JPGs estarão vinculados a um único PSD de material de base universal como origem. Assista a este vídeo para saber mais sobre como usar o material de base universal, a ferramenta de mockups e o Portal de arte.
Mas há algumas exceções. Os tipos de material a seguir têm uma relação de um para um entre o PSD e o PNG, pois exigem a criação com seu próprio PSD específico:
Logotipos – todos os títulos exigem quatro logotipos
Arte de personagens – necessário apenas para títulos exibidos na IU infantil
Avatares – necessários apenas quando a Netflix oferece aos assinantes avatares do título em que você está trabalhando
O processo de upload é simplesmente arrastar e soltar os materiais na página. O Aspera Connect será iniciado automaticamente e começará o processo de transferência.
Algumas observações:
A ferramenta de mockups exporta JPGs que cumprem a maioria das convenções de nomenclatura esperadas do Portal de arte, mas você precisa administrar o número de sequência, o código de idioma e o tom da forma adequada para o material e o título. Exceto logotipos, que serão exportados em PNG.
É possível arrastar e soltar vários materiais ao mesmo tempo.
O arquivo original só precisa ser enviado uma vez. Depois disso, deve acontecer a criação automática de um link para cada material na lista do pedido (com exceção do avatar, arte de personagens e logotipos).
É possível ajustar seu pedido e enviar mais materiais do que os que foram solicitados. Então, caso veja três solicitações de banners, você pode adicionar e enviar um quarto banner para pedido – ou até mais. No entanto, você não pode carregar um número menor de materiais que o solicitado sem consultar a pessoa responsável pelo projeto, pois se não entregar tudo o que foi solicitado, o trabalho não será concluído.
Para remover materiais ou solicitações de itens do pedido, clique nos três pontos no lado direito e selecione “REMOVER MATERIAL”. No entanto, não é possível remover um material se o número de materiais restantes for inferior ao solicitado no pedido.
Se você se enganou e quiser substituir um material já enviado, arraste e solte o novo material sobre o que você quer substituir (com o nome exatamente igual) e selecione “SUBSTITUIR”.
Banners com alinhamento à direita são carregados na seção “Banners”. Não há um local separado para eles.
Quando você arrasta materiais para o Portal de arte, é possível soltá-los em um pedido específico ou em uma zona de recepção genérica na parte inferior da página:
Independentemente de qualquer coisa, todos os arquivos precisam estar com os nomes adequados; caso contrário, o Portal de arte não conseguirá fazer a associação dos arquivos aos pedidos pertinentes.
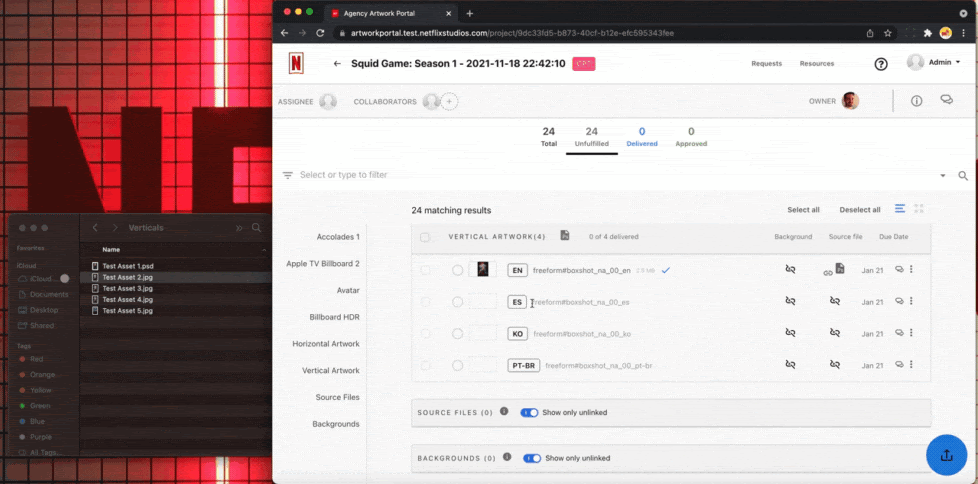
Após a conclusão do upload, pode ocorrer que alguns JPGs e PSDs já estarão vinculados e outros não. O portal de arte só é capaz de vincular JPGs e PSDs com o mesmo nome de arquivo. Exemplo: SkyRojo#logo-stacked_light_01_es.png e SkyRojo#logo-stacked_light_01_es.psd.
Caso alguns dos JPGs não sejam vinculados automaticamente ao PSD do material de base universal, você precisará vinculá-los manualmente. Você pode vinculá-los manualmente clicando no ícone “link”, desativando “Mostrar PSDs não vinculados” e selecionando o PSD correto na lista de PSDs exibida.
Os arquivos vinculados com sucesso são indicados por um ícone do Photoshop.

Todos os arquivos originais e planos de fundos enviados com sucesso também serão exibidos juntos na parte inferior da página do pedido.
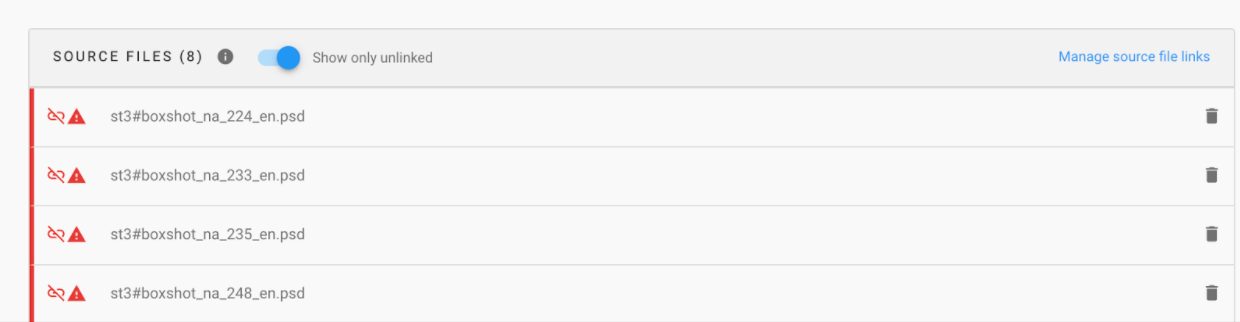
Você pode clicar na imagem em miniatura de um material entregue para abrir o Visualizador de ativos e ver o material em tamanho maior.
Nesta visualização, você pode ativar ou desativar as margens de segurança para ver quais arquivos estão vinculados. Você também pode usar a seção de comentários para conversar sobre este material com a pessoa responsável pelo projeto.
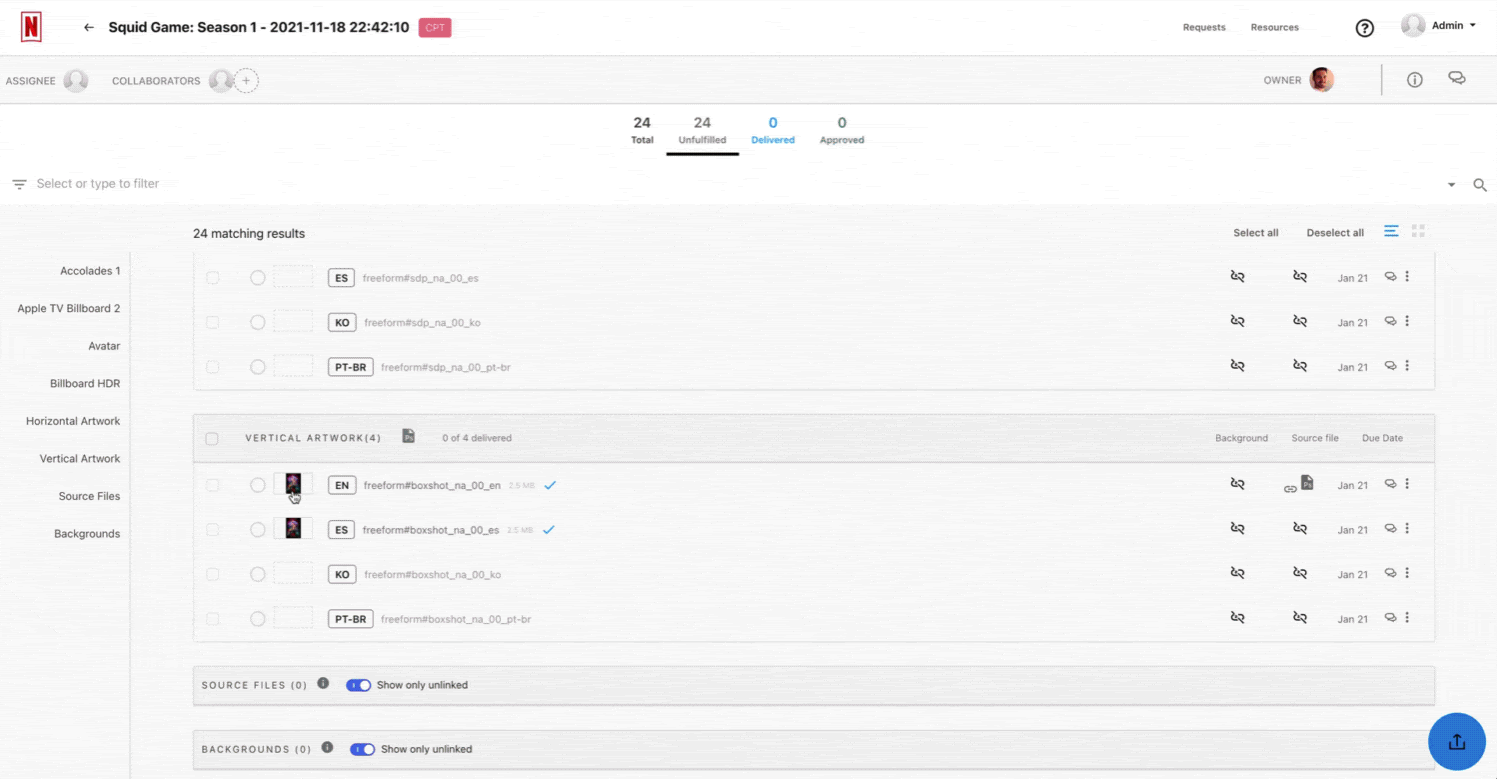
Verifique se a arte entregue não contém logotipos, selos ou elementos de IU da Netflix. Somente páginas de exibição de séries e retratos devem ter logotipos gravados na imagem principal. Os demais materiais não devem ter texto.
Somente materiais que estiverem com todos os links de arquivos necessários associados podem ser entregues.
Marque as caixas de seleção à esquerda de cada material que foi enviado e vinculado com sucesso. Em seguida, clique no botão azul “ENTREGAR” que aparece no canto superior direito da lista de pedidos.
Você verá uma caixa de diálogo pedindo a confirmação da entrega dos materiais selecionados. Uma notificação de entrega de materiais será enviada por email para a pessoa responsável pelo projeto.
A pessoa responsável pelo projeto fará o controle de qualidade de todos os materiais, e os que precisarem de correção serão rejeitados. Você receberá um email informando se os materiais entregues foram Aprovados ou Rejeitados.
No caso dos materiais rejeitados, após corrigi-los, você poderá enviar os novos arquivos arrastando-os e soltando-os sobre o item rejeitado.
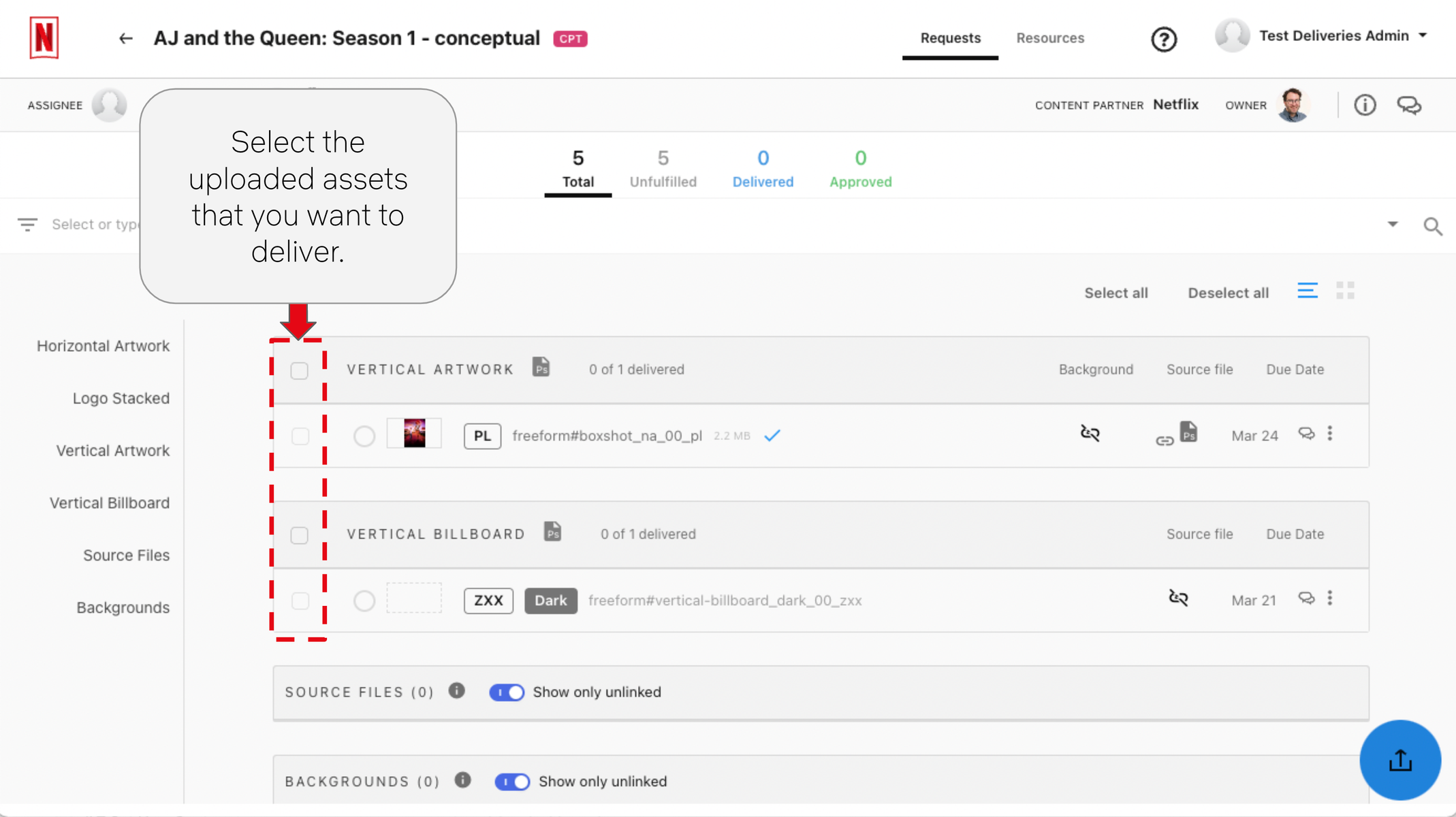
1 - O nome do arquivo não corresponde a nenhuma solicitação existente.
Verifique se o nome tem espaços, se o símbolo # está presente e se o código de idioma está correto.
2 - A conexão com a internet foi perdida.
Atualize a página. Algumas vezes, o tempo limite é excedido.
Todos os demais erros
Limpe o cache e os cookies, e atualize a página.
Verifique se o Aspera e o Chrome estão atualizados.
Se as soluções acima não resolverem o problema, envie um pedido de suporte no Portal de arte.
Evite carregar arquivos JPG ou PNG com tamanho superior a 8 MB. JPGs e PNGs com tamanho maior normalmente contém dados de XMP, que são basicamente metadados do arquivo original do projeto. Infelizmente o Portal de arte não consegue detectar dados de XMP. As imagens recebidas pela Netflix serão exibidas incorretamente e você terá que entregá-las novamente.
Para evitar que isso aconteça, siga uma ou mais destas dicas:
Use “Exportar como > PNG” em vez de “Salvar como > PNG” para evitar que dados acumulados sejam salvos no PNG.
Sempre que criar um logotipo (ou qualquer arte), use PSDs novos (em vez de reutilizar PSDs existentes) para evitar o acúmulo de dados: template-library.
Para saber como remover dados XMP de PSDs, consulte este artigo de suporte da Adobe.
Se o upload foi bem-sucedido, mas a caixa de seleção estiver cinza, tente carregar o JPEG novamente. Se isso não funcionar, tente carregar o JPEG e o PSD.
Se o ícone “em andamento” continua girando após o upload, evitando que a caixa de seleção fique disponível, tente atualizar a página e aguardar um minuto pelo processamento. O Portal de arte aceita arquivos PSD, PSB, AI e AE de qualquer tamanho, mas alguns arquivos maiores podem exigir mais tempo para serem carregados e processados.
Use o ícone de bate-papo no canto superior direito para conversar com a pessoa responsável pelo projeto diretamente no Portal de arte. Use “@” para marcar o nome de uma pessoa específica.
Para deixar um comentário ou conversar sobre um material específico já entregue, clique no material em questão e use a seção de comentários na caixa de diálogo que será exibida.
Se continuar sem entender a ferramenta ou se tiver problemas na navegação, solicite mais ajuda ou treinamento. Veja mais detalhes no botão abaixo.